Si vous faites attention aux auteurs et autrices des articles, vous devez avoir remarqué que j'ai tendance à préférer les sujets liés au numérique. Pour cet article, je vais essayer de vous présenter les "petits" (plus ou moins) outils que j'utilise toujours ou que j'utilisais en classe pour gagner du temps. Trêve de bavardage, commençons le tour !
Un espace de stockage pour avoir toujours ses documents sous la main
Pour commencer, je ne peux que vous conseiller de disposer d'un espace de stockage facile à gérer et dans lequel vous allez pouvoir travailler. Oubliez le disque dur amovible, la clé USB. Non, ces appareils ont leur utilité mais ils ne sont pas spécialement fluides d'utilisation au quotidien.
Le disque dur amovible ne va pas trop apprécier d'être transporté tous les jours (sauf à en prendre en SSD mais cela va faire augmenter sacrément le coût) et la clé USB se perd, s'oublie tellement facilement...
Nous, je vous conseille d'avoir votre cloud ! Pour les plus branchés informatique, je ne peux que vous conseiller d'installer une instance Nextcloud sur votre serveur maison. C'est top ! Vous gérez de A à Z le stockage et ne dépendez d'aucun prestataire externe. Bon, on est quand même sur un usage "Difficile".
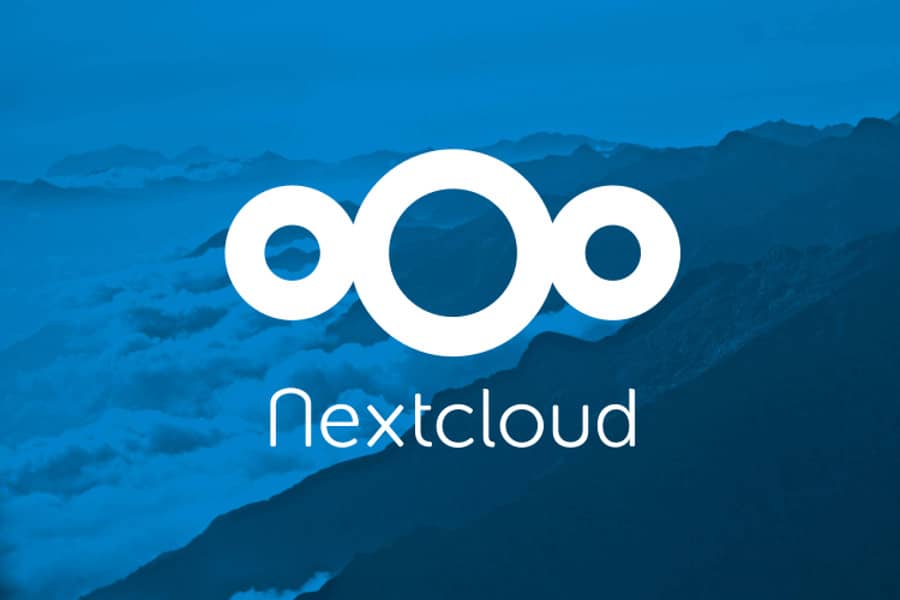
Quand j'étais en classe, j'utilisais mon OneDrive et mes fichiers étaient tous travaillés/gérés dans un sous-dossier synchronisé entre mon ordinateur (de classe, de maison) et mon cloud. Depuis, l'Education Nationale a lancé les Appsedu. C'est un ensemble d'outils numériques mis gratuitement à disposition des enseignants à partir de solutions libres et/ou open source. Dans ces Appsedu, il y a "Nuage" (https://nuage.apps.education.fr) qui est un Nextcloud. Vous disposez donc gratuitement d'un espace de 100Go pour stocker vos fichiers scolaires ! Vous pourrez installer le client Nextcloud officiel sur votre machine et y associer votre "Nuage" des Apssedu. Une fois que cela sera fait, pensez bien à toujours stocker vos fichiers dans les dossiers gérés dans ce cloud. Ainsi, si vous avez un ordinateur "du professeur" dans votre classe, vous pourrez également y installer le client Nextcloud et disposer d'une synchronisation automatique des fichiers !
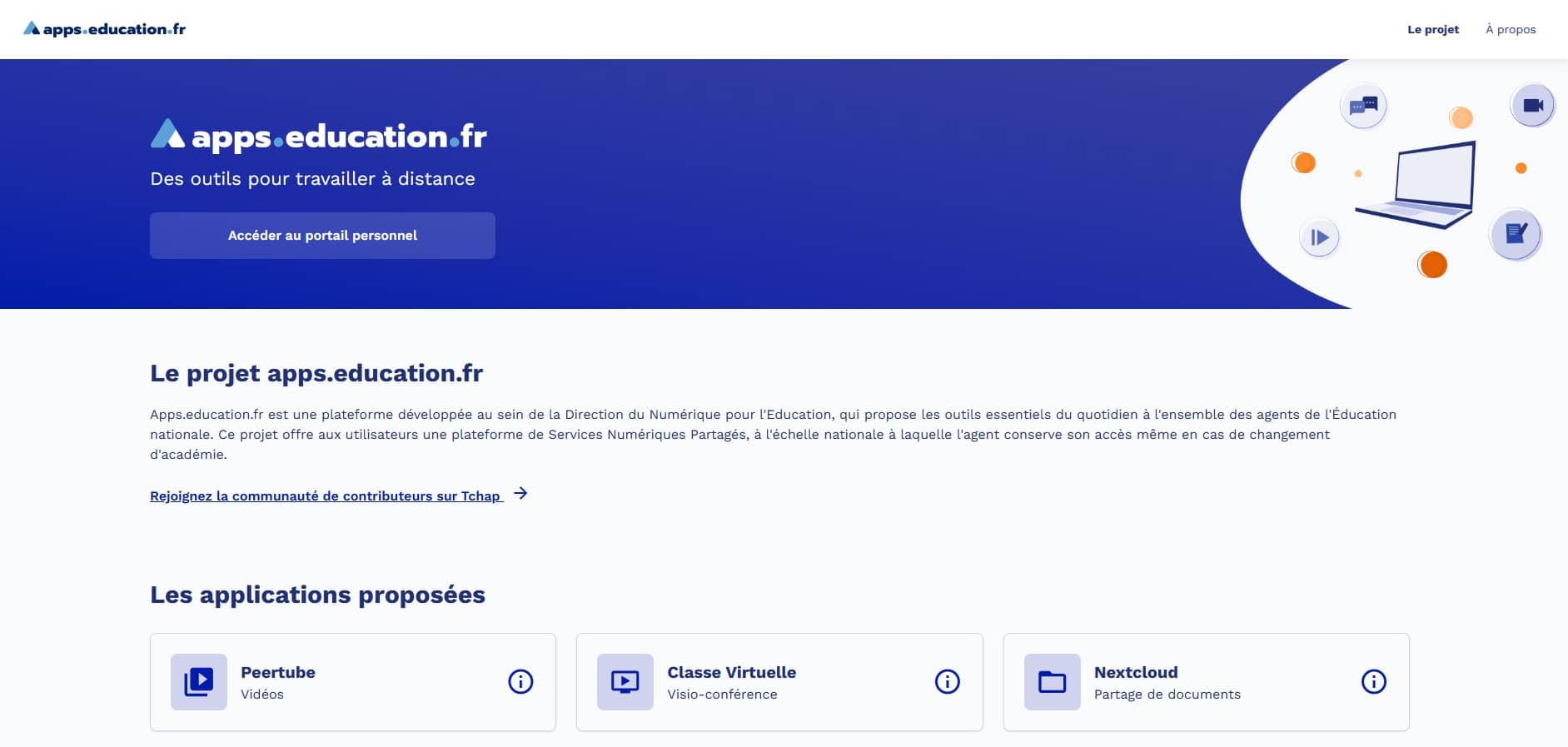
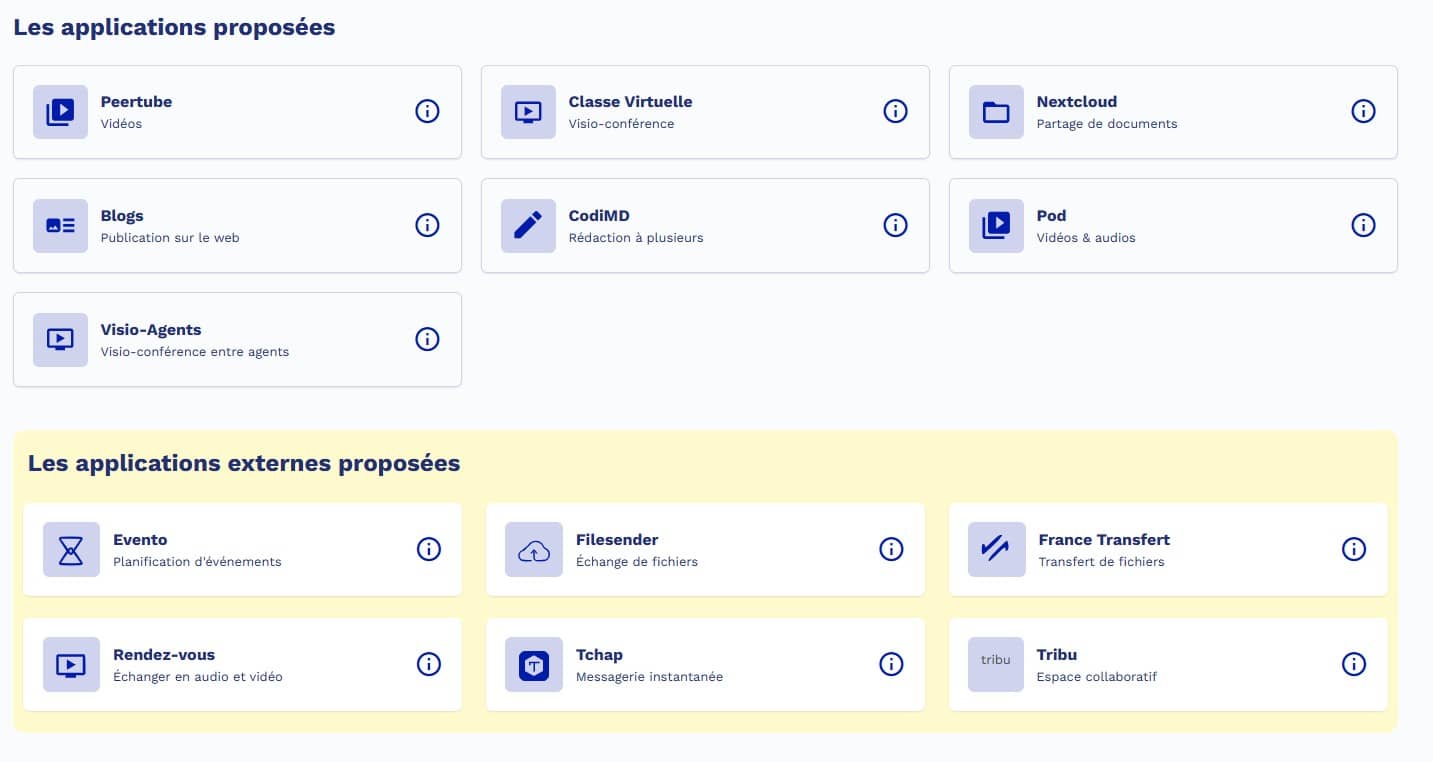
Bien sûr, il vous sera toujours possible de vous connecter au site de "Nuage" pour récupérer vos fichiers via le web. Pas besoin de savoir où vous avez rangé votre clé USB !
Sinon, pour une question d'hygiène numérique, faites une sauvegarde régulière sur un média externe. C'est quand même une bonne sécurité !
Allez, passons à la suite !
Rajouter des fonctionnalités à son Windows
Oui, cette partie va être réservée à celles et ceux qui travaillent avec une machine sous Windows.
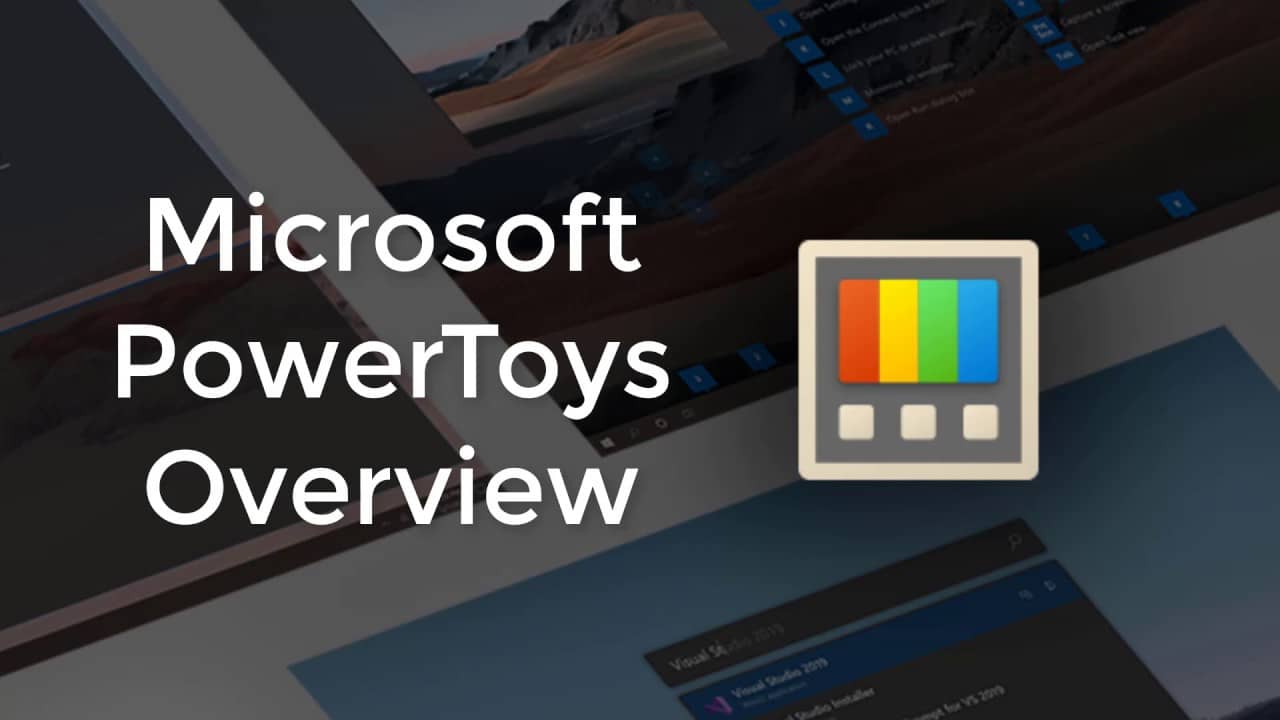
J'aime bien les outils qui me font gagner du temps et là, ce sont les PowerToys dont je vais vous parler. Ces PowerToys sont sortis pour Windows 95... ça ne nous rajeunit pas ! Aujourd'hui, ce qui va nous intéresser, c'est que c'est un package d'outils gratuits et open source. Grâce à eux, vous allez pouvoir rajouter un grand nombre de fonctionnalités à votre système d'exploitation. Tout n'intéressera pas tout le monde mais il y a de quoi se faire plaisir !
A l'intérieur des PowerToys, vous trouverez plusieurs utilitaires bien pratiques. En voici quelques uns dont je me servais en classe ou dont j'aurais aimé pouvoir me servir...
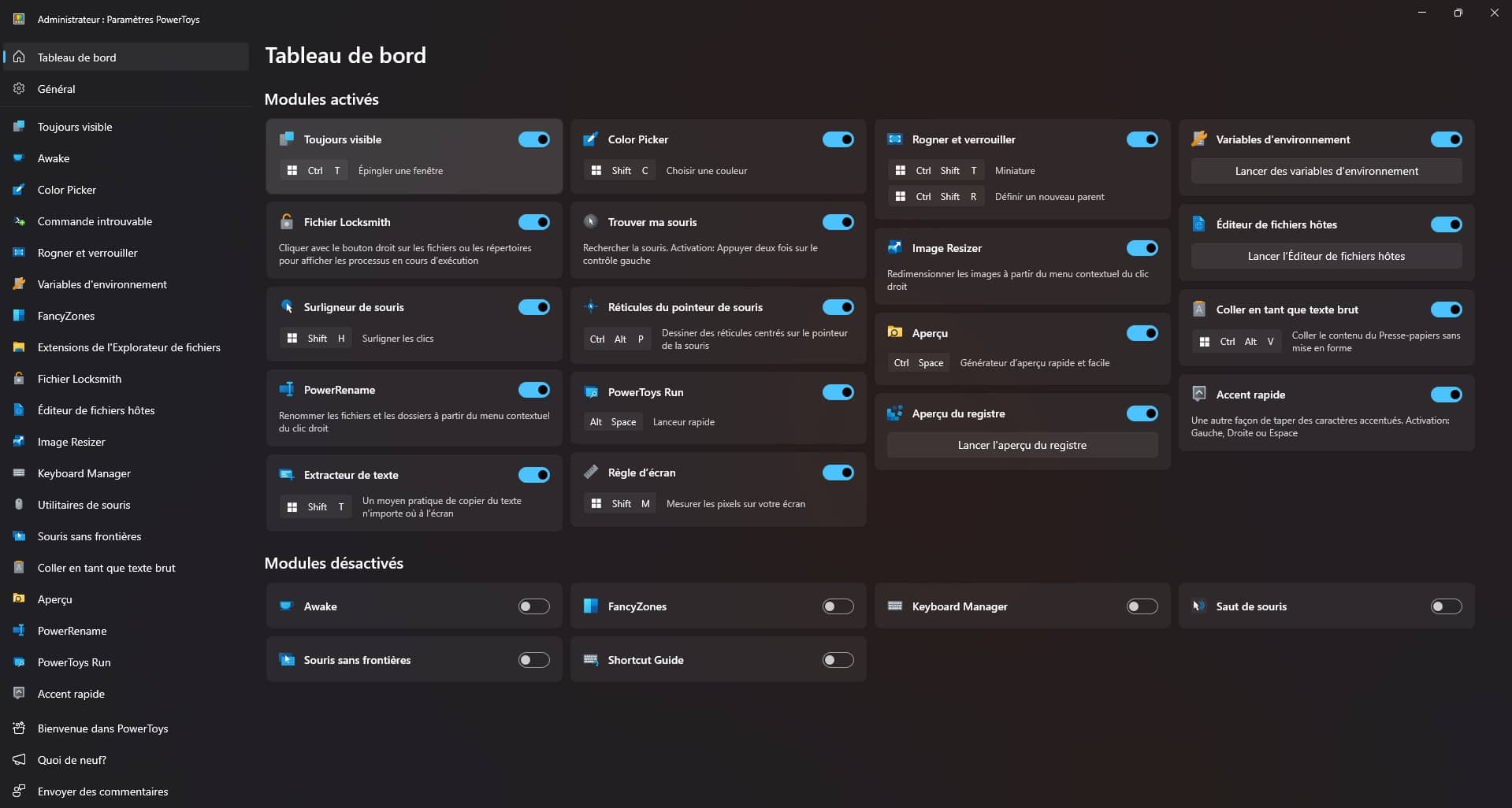
Les "Fancy zones"
Sous se nom barbare se cache une utilisation simple. Vous aimez organiser les fenêtres d'une certaine manière à l'écran. Faites-le une fois pour toute et enregistrez-la dans les Fancy zones ! Ainsi, au lancement de l'ordinateur (et des PowerToys), vous retrouverez cette disposition des fenêtres sans rien avoir à faire !
L'explorateur de fichiers
Cet utilitaire permet de rajouter des prévisualisations de certains types de fichiers directement dans l'explorateur de Windows. Vous aviez nativement l'aperçu des images "classiques" mais là, vous allez pouvoir avoir celui des PDF, des fichiers SVG, des fichiers en markdown et d'autres fichiers un peu plus exotiques pour un enseignant ! Mais les PDF ! Quel côté pratique ! Plus besoin d'ouvrir un fichier pour voir ce qu'il y a dedans ! L'aperçu nous permet d'avoir une première visibilité !
Color Piker
Trouver la même couleur, trouver la bonne couleur pour remplir, pour corriger, pour remplacer... C'est juste quelque chose d'indispensable ! Les powerToys vous proposent un outil, le color picker qui vous donne le code hexadécimal (ou dans un autre format si vous préférez) de la couleur du pixel que vous survolez. C'est hyper simple et tellement efficace ! Appuyez sur les touches Windows+Maj+C et hop, la pipette apparait et vous donne le code hexadécimal de la couleur survolée. Vous pouvez cliquer pour copier ce code hexadécimal mais aussi pour ouvrir un panneau qui vous affiche le code couleur dans différents formats. Il y a toujours la possibilité de faire travailler votre mémoire avec les 6 caractères du code à retenir ;-)
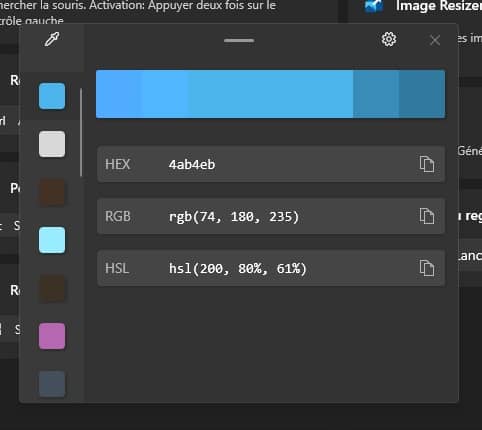
Le redimensionnement d'images (image resizer)
Outil super pratique quand vous avez plusieurs images à redimensionner / à retailler. Vous avez pris des photos avec vos élèves des éléments d'une visite ou des productions d'arts plastiques, ou bien scanné la collection de production d'écrits... Vous voulez réduire la taille des images pour tout homogénéiser mais également gagner de la place sur le stockage ? Et bien, cette fonctionnalité est faite pour vous. Depuis votre explorateur de fichiers, vous sélectionnez les fichiers à réduire, clic-droit puis redimensionner les images et hop ! Un panneau de réglages des tailles s'affiche en conservant les derniers réglages. Il ne vous reste qu'à lancer la conversion !
Dans les options plus poussées, vous pourrez choisir de modifier la résolution des images, le format de sortie, la conservation des métadonnées et le fait de remplacer ou non les fichiers d'origine.
Le renommage en lot (PowerRename)
Comme avec les images, vous préférez certainement renommer tous les fichiers d'un dossier en une seule fois que chaque fichier l'un après l'autre ! Et bien, sélectionnez les fichiers à renommer, faites un clic-droit et sélectionnez "Renommer avec PowerRename". Remplissez les champs nécessaires et lancez le renommage ! Hop, c'est fini en moins d'une seconde. Pourquoi s'embêter !
Les utilitaires de souris
Dans les petites fonctionnalités simples mais indispensables, je vous proposerai "Trouver ma souris". Cet outil va "éteindre" partiellement votre écran sauf un petit cercle autour du pointeur de la souris. Super pratique pour retrouver ce petit curseur qui s'est encore caché là où on ne le voulait pas !
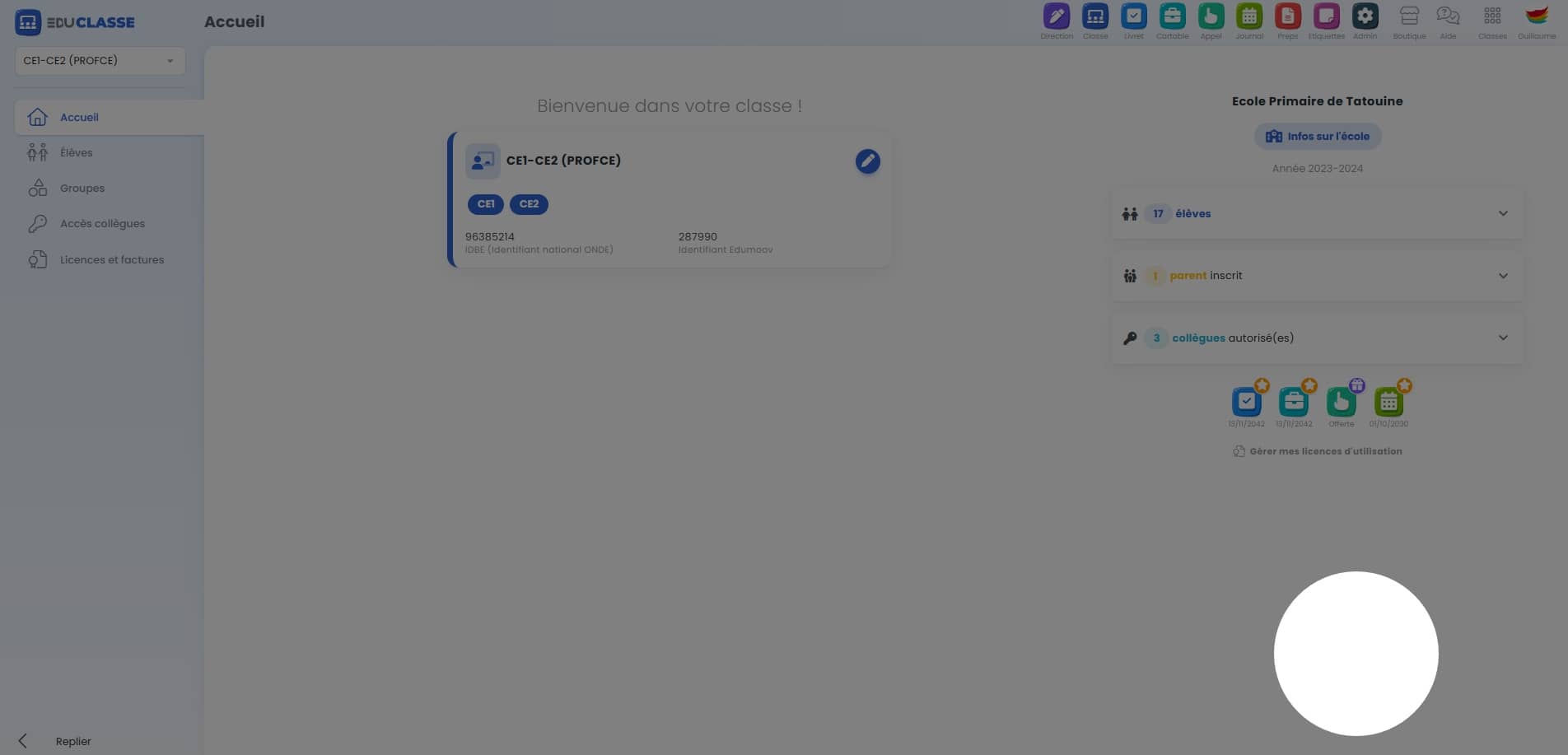
Il y a encore une multitudes de fonctionnalités dont je ne vais pas vous parler ici mais si vous installez les PowerToys, vous aurez la possibilité de les tester facilement.
Un lecteur d'images rapides
Pour ouvrir tous types d'images, je vous conseille FastStone Image Viewer. Ce logiciel s'ouvre hyper rapidement et ouvre en même temps très vite n'importe quel format de fichier (et même de gros fichiers RAW... les photographes les reconnaitront).
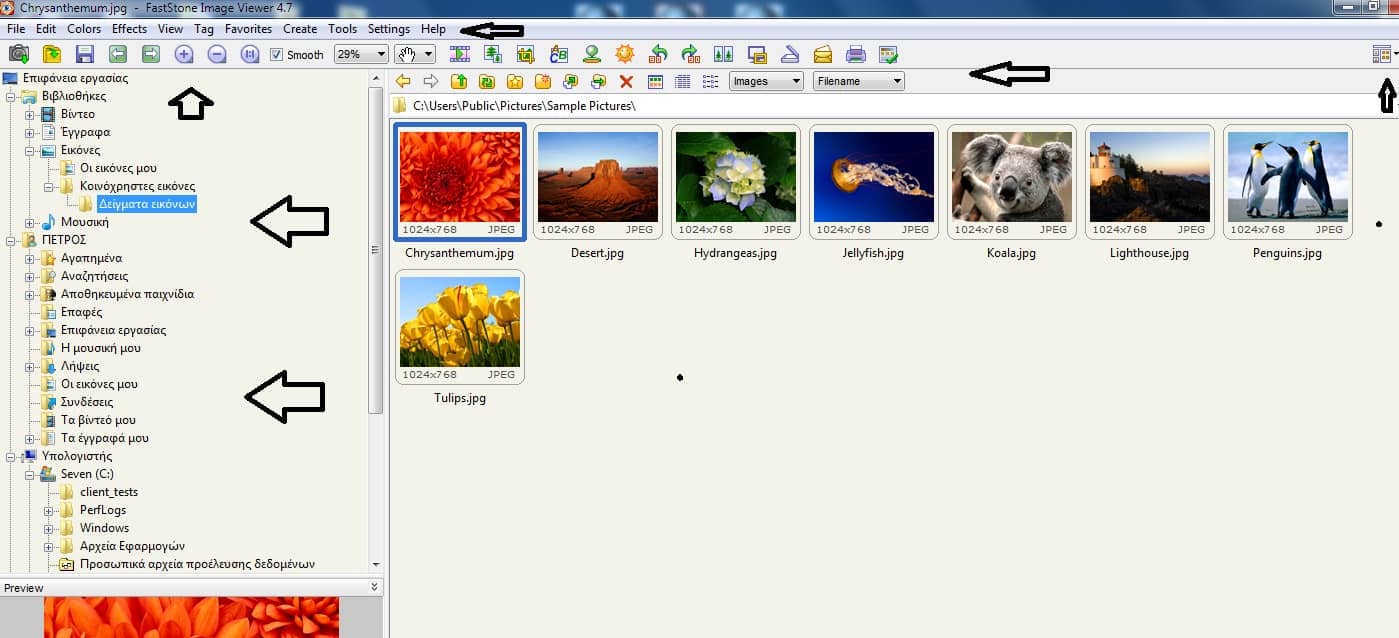
Vous naviguez simplement entre les images avec les flèches du clavier. Le fait de positionner la souris sur les 4 bords de l'écran entraine un comportement différent (affichages d'informations techniques sur l'image ouverte, passage en mode édition, affichage de toutes les images du dossier, etc...).
Le logiciel a une apparence un peu passée mais il est toujours maintenu et surtout, efficace !
Ouvrir ses PDF en 2 secondes
Là, on va aller du côté du logiciel libre Sumatra PDF. Ce logiciel est très simple. Il se lance très rapidement et ouvre à toute vitesse vos PDF ! Il est parfait pour de petites machines pas très puissantes ! Et vous n'avez certainement pas besoin des 50 000 fonctionnalités d'Adobe Reader...
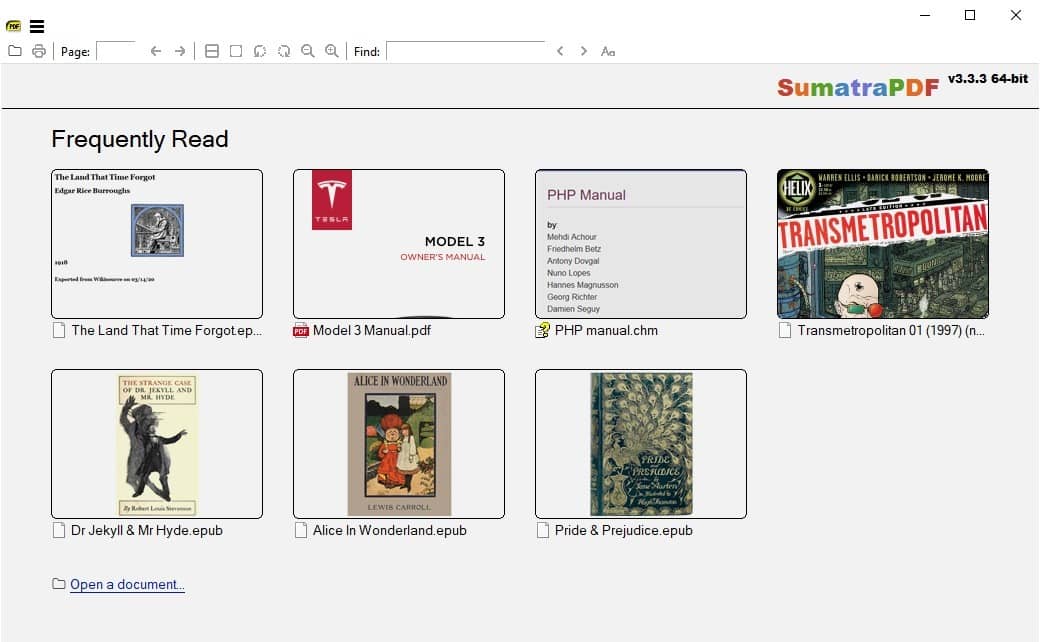
Editer ses PDF sans outil
Sumatra est super pour ouvrir et afficher des PDF mais il ne permet pas de les éditer. Je vous conseille alors un logiciel déjà installé sur votre ordinateur si vous êtes sous Windows 10 ou Windows 11 : le navigateur Edge.
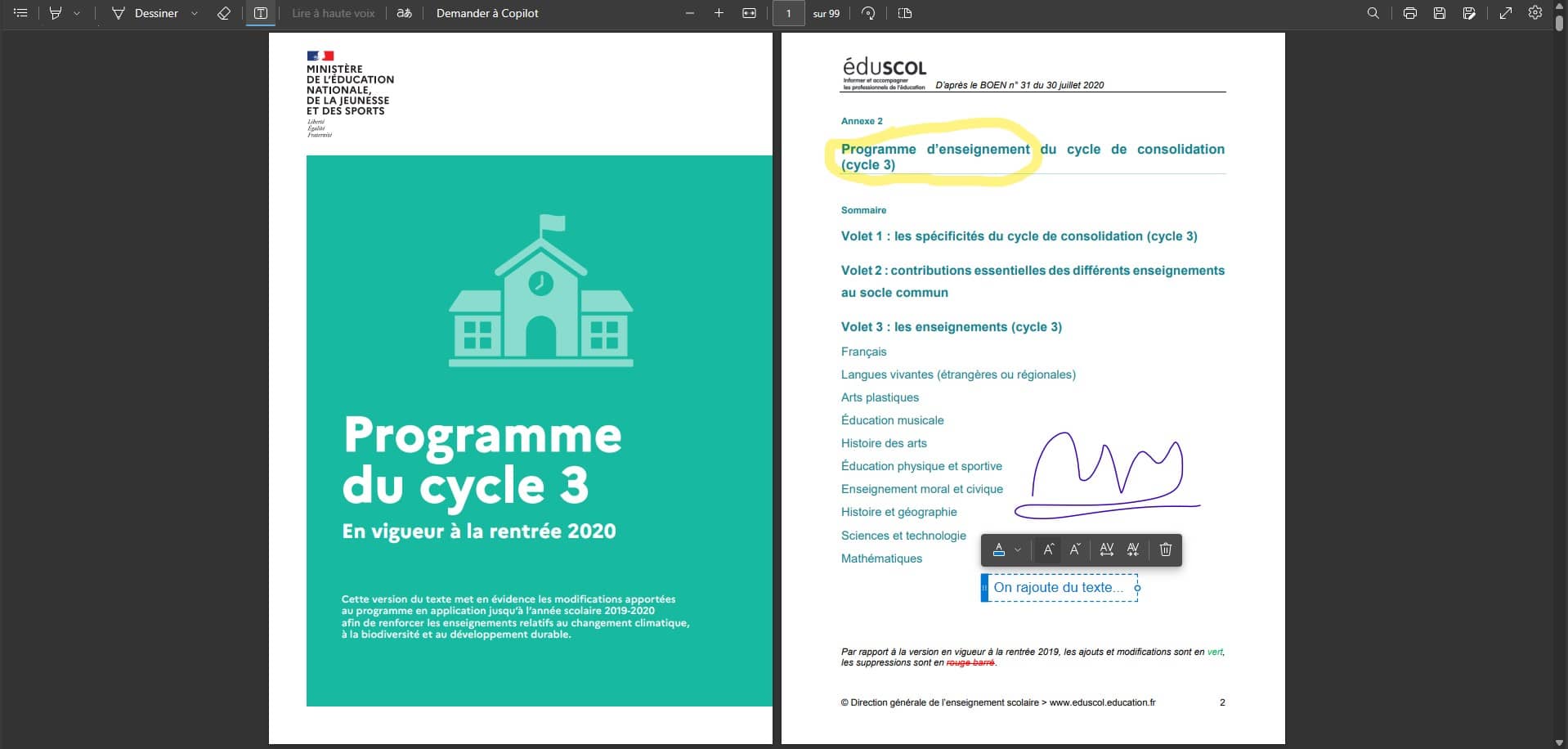
Ouvrez votre PDF avec Edge. Vous voyez la barre d'édition qui apparait. Vous n'avez pas 50 possibilités mais ce qui est là est à mon sens suffisant :
- possibilité de surligner ;
- possibilité d'écrire au stylet ou au doigt ;
- possibilité de rajouter du texte "tapé" ;
- possibilité de faire faire une rotation au document.
En plus de ces fonctions que je trouve indispensables, vous pourrez faire lire le document au logiciel, le faire traduire et enfin, utiliser l'IA pour résumer le document, faire des recherches...
Gérer facilement ses fichiers compressés
Bon, Windows est capable d'ouvrir les .zip et quelques autres formats mais il n'est pas toujours facile de créer une archive compressée ni de choisir le format de compression. Pour cela, deux logiciels à conseiller, au choix : 7zip et WinRAR.
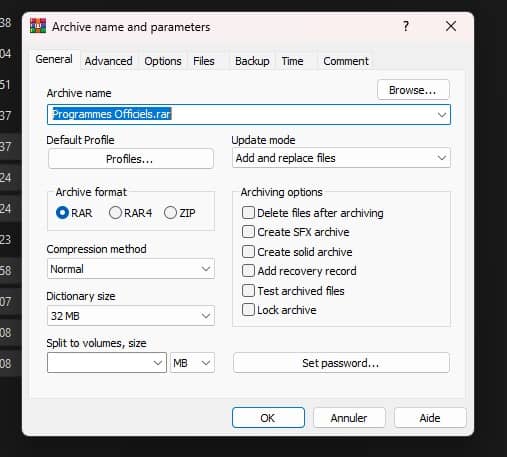
WinRAR est mon petit préféré mais c'est un shareware qui vous demandera à chaque lancement d'acquitter une licence. Il suffit de fermer le panneau en question pour utiliser pleinement l'outil, sans aucune limitation. En dehors de cela, il s'intègre parfaitement à Windows dans son menu contextuel (celui que vous avez en faisant un clic-droit sur un fichier), il ouvre tous les formats de fichiers et compresse dans ce que vous voulez ou presque.
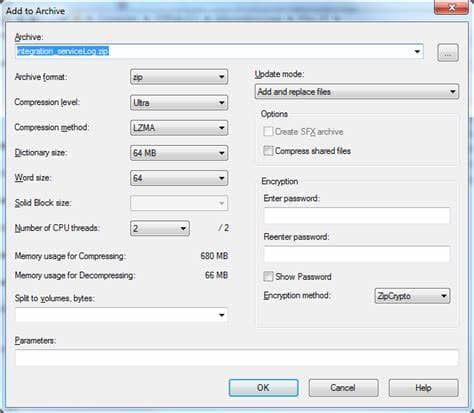
7zip est quant à lui libre et gratuit (enfin presque mais on ne va pas rentrer dans les détails). C'est une référence dans le monde du libre. Ce sera toujours mieux que ce que vous pourriez avoir nativement dans votre système d'exploitation.
Travailler des images
Vous voulez faire de la retouche d'image sans dépenser d'argent ? Là, vous pourrez vous tourner vers Gimp (ou TheGimp). C'est un équivalent libre et gratuit de photoshop. Son interface est austère mais il vous permet de vraiment faire de la création graphique poussée.
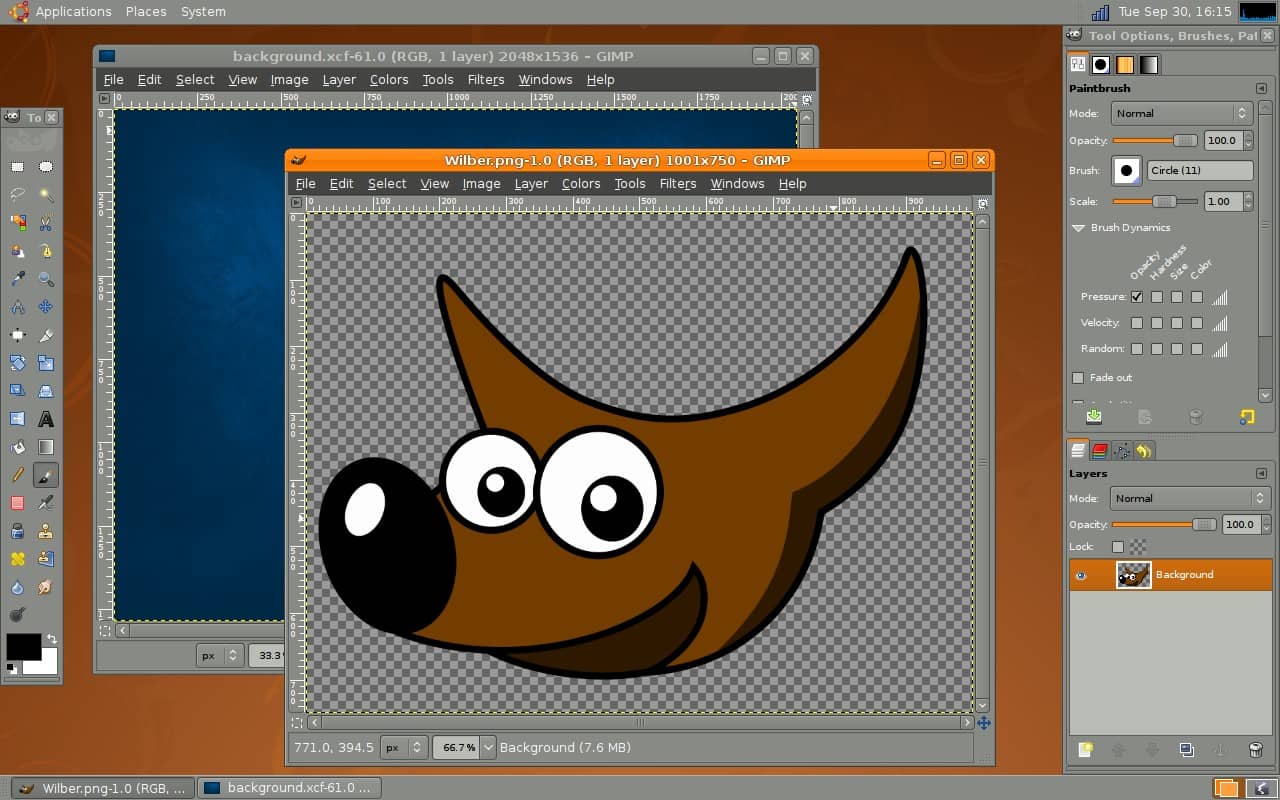
Pour les travaux plus légers, vous pourrez vous contenter de Paint.net (lire paint dot net). C'est un logiciel spécifique au monde Windows qui a été un logiciel libre jusqu'à sa version 3.5. Depuis, la licence a changé mais il reste gratuit pour les utilisateurs personnels, éducatifs... vous pouvez y aller les yeux fermés !
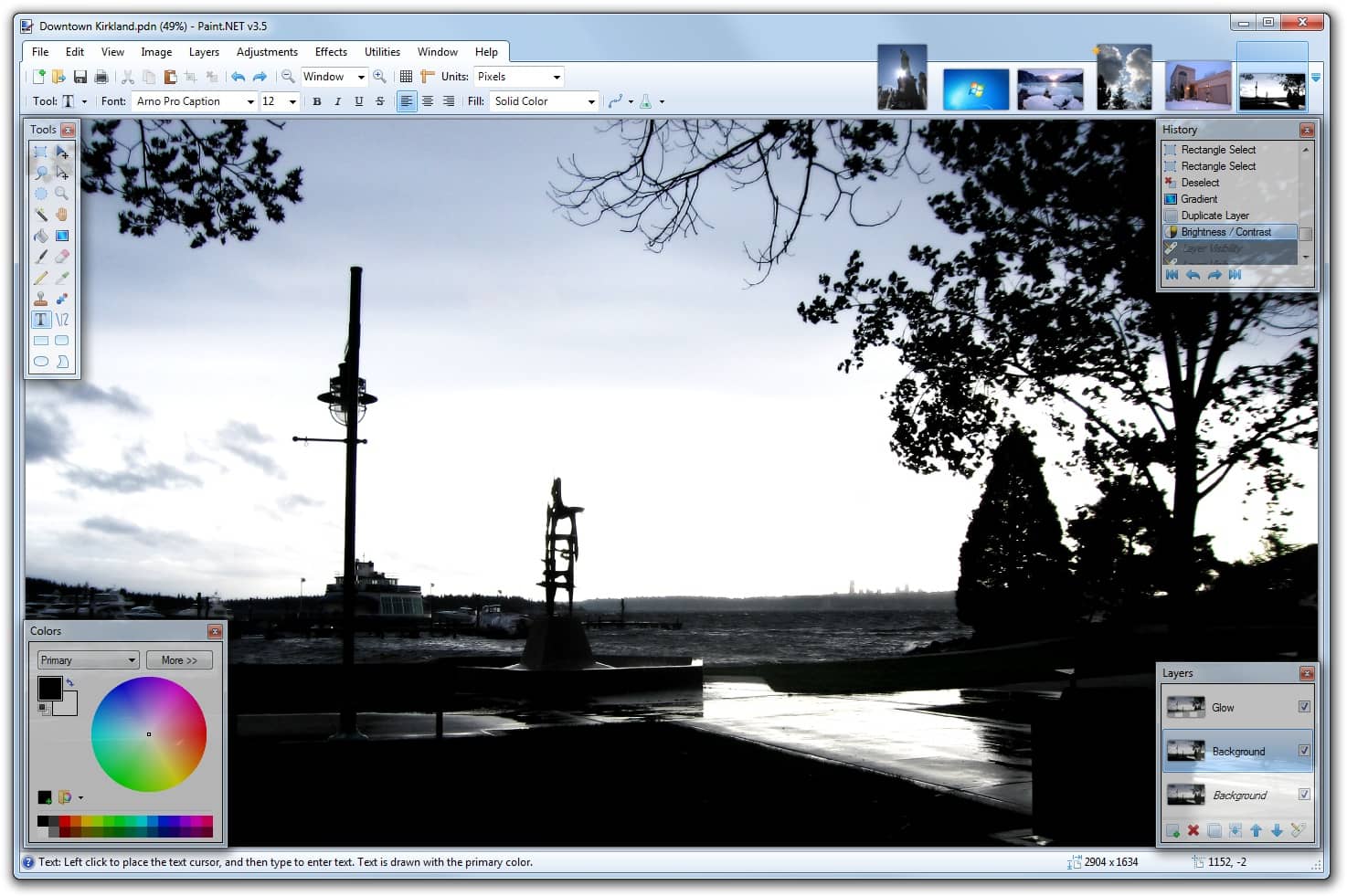
Une mine d'utilitaires en ligne
J'avais déjà fait un articlé dédié mais je vous rappelle que LaDigitale vous offre une multitude d'outils gratuits et libres en ligne ! Que ce soit un générateur de QRCode, un raccourcisseur de liens, des éditeurs simples de textes... Bref, vous trouverez de quoi travailler au quotidien !

Les gestionnaires de notes
Là, pas question de notes sur 10, sur 20 ! Non, je vous parle de notes à conserver, d'aide-mémoires ! Il en existe une multitude. J'en ai testé quelques uns et j'en ai conservé un certain nombre. Trois pour être honnête. Mais bon, cela, je vous en parlerai dans un prochain article !
Vous avez d'autres logiciels à conseiller pour une utilisation quotidienne que ce soit en classe ou à la maison pour préparer votre classe ? N'hésitez pas à nous faire des retours sur les différents réseaux !
