12 ans que le support téléphonique est ouvert aux utilisateurs d'Edumoov ! Au début, les plus fidèles d'entre vous ont eu l'honneur d'avoir Charlotte et Gwénolé, les créateurs du site, au bout du fil. Maintenant, ce sont Stéphanie, Mélanie, Guillaume et Sébastien qui vous répondent, vous guident et vous conseillent sur l'utilisation du site, et récoltent vos suggestions. Nous arrivons donc à percevoir les outils ou démarches qui vous donnent du fil à retordre, ou les outils que vous ne connaissez pas bien. Alors, on s'est dit qu'on allait vous donner quelques tuyaux !
Pour ne plus vous emmêler les pinceaux...
Premièrement, on remarque que certains outils ou termes sont souvent confondus sur le site.
C'est quoi la différence entre Edumoov et Edulivret ?
Il fut un temps où Edumoov proposait uniquement des fiches de preps et la licence Edulivret. Ainsi, pour beaucoup de nos utilisateurs, "Edumoov, c'est Edulivret", une relation fusionnelle et passionnée. Pourtant, nous sommes des esprits libres, et nous avons tenté de nouvelles expériences... Edumoov, ce n'est pas que les livrets !

Edumoov, c'est la société, le site global (notre petite planète). Et dans Edumoov, il y a une suite d'outils, qui correspond aux icônes que vous voyez en haut du site : Edudirection, Edulivret, Edujournal, Educartable, Eduappel, Edupreps, Eduétiquettes.

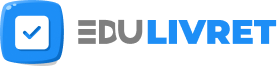
Edulivret est un outil pour créer des évaluations ou des réussites, générer différents types de livrets et documents (LSU, bilans périodiques détaillés, carnets de réussites, bilans d'années, bilans de cycle...) et obtenir des statistiques. Les livrets au format LSU peuvent être exportés sur la plateforme nationale.
Edulivret nécessite l'achat d'une licence du même nom.
Au moment de commander vos licences, pensez donc à bien préciser quel type de licence vous souhaitez parmi Edulivret, Edujournal et Educartable.
Un coup c'est un CSV, un coup c'est un XML !
Promis, on essaie de ne pas placer d'acronymes alambiqués sur Edumoov, mais dans vos démarches pour exporter les LSU, vous allez rencontrer deux documents : le fichier CSV, et le fichier XML.
- Le fichier CSV est à récupérer sur ONDE par la directrice ou le directeur, à partir du 1er septembre de l'année courante. Il sert à importer directement une liste d'élèves, avec toutes les informations nécessaires complètes, ou à mettre à jour la liste si vous avez des changements en cours d'année (arrivées, changements de nom, erreurs à corriger...). Il peut être importé à n'importe quel moment de l'année sans effacer le travail fait auparavant. Certains l'importent dès septembre, d'autres préfèrent le faire juste avant leur export LSU, car les données contenues dans ce fichier-tableur sont nécessaires pour que votre export fonctionne. Par contre, si vous n'utilisez pas Edumoov pour les LSU, vous n'êtes pas obligés d'utiliser le fichier CSV... cela reste cependant la procédure que l'on vous recommande car elle est rapide et réduit le risque d'erreurs.
- Le fichier XML est exclusivement lié à l'export des LSU. C'est un fichier à récupérer sur Edumoov, contenant toutes les données liées à vos LSU (compétences, domaines, appréciations, périodes évaluées, informations sur les élèves, leur classe et école...). Ce fichier contient du code, et est à déposer sur la plateforme nationale du LSU pour faire remonter les résultats et assurer le suivi de la scolarité de vos élèves du CP à la 3e (pour les familles, ou les prochains enseignants/établissements).
Un compte et une classe, ce n'est pas la même chose
Le terme "compte" est souvent utilisé par nos utilisateurs pour désigner tour à tour le compte utilisateur, et/ou la classe créée sur Edumoov. De notre côté, nous différencions les deux :
- Le compte utilisateur correspond à votre accès à Edumoov, la manière dont vous vous connectez, avec votre adresse mail et mot de passe. Il est personnel (dans la vraie vie, il correspondrait à votre personne).
- La classe est un composant sur le site Edumoov. Vous pouvez être le seul enseignant à y accéder, mais elle n'est pas personnelle pour autant : plusieurs enseignants (autrement dit plusieurs comptes) peuvent accéder à une seule classe. Ou bien un seul enseignant (ou un seul compte) peut accéder à plusieurs classes. Dans la vraie vie, cela correspondrait au(x) bâtiment(s) de la ou des classe(s), et votre compte utilisateur est la clé pour y rentrer.

Sur Edumoov, certains outils sont liés à une classe (Edulivret, Educartable, Eduappel...) et d'autres à un compte utilisateur (Edujournal).
Les merveilleuses et pratiques fonctionnalités d'Edumoov développées avec amour
Majoritairement, on sait que vous utilisez Edulivret : vous empruntez souvent l'autoroute vers l'export LSU... mais connaissez-vous les petits chemins de traverse ? Ces fonctionnalités et ces rubriques moins connues pourront vous faire gagner beaucoup du temps : tout un monde à explorer s'ouvre à vous, vers l'infini et au-delà !
Les options gratuites sont suivies d'un astérisque (*).
Fonctionnalités liées à Edudirection
- Ecrire une appréciation de directrice ou directeur*
Cela est possible avec la rubrique "Appréciations" d'Edudirection. Choisissez d'afficher un élève, un niveau et/ou une classe, ou l'école entière pour rédiger un commentaire de période. Que vous écriviez ou non une appréciation de direction, cette rubrique vous permet aussi de consulter en un clin d'oeil le radar de réussite de l'élève et l'appréciation générale de l'enseignant(e).
- Télécharger les dossiers scolaires de tous les élèves en une fois*
Pour rappel, Edumoov est un outil pour réaliser les livrets scolaires des élèves et les exporter sur la plateforme nationale du LSU, mais nous ne conservons pas les archives des élèves sur le long terme une fois que ceux-ci ont quitté l'école.
Les écoles sont donc tenues de conserver une copie des livrets des élèves pour les retransmettre aux parents si besoin. Cette action est facile à faire sur Edudirection, en cliquant sur "Documents des élèves". Sélectionnez les élèves souhaités, ou tous les élèves de l'école, puis cliquez sur "télécharger" en bas de page. Choisissez l'option "Dossiers complets avec archives" pour obtenir tous les types de bilans et attestations réalisés sur Edumoov durant la scolarité de l'enfant.
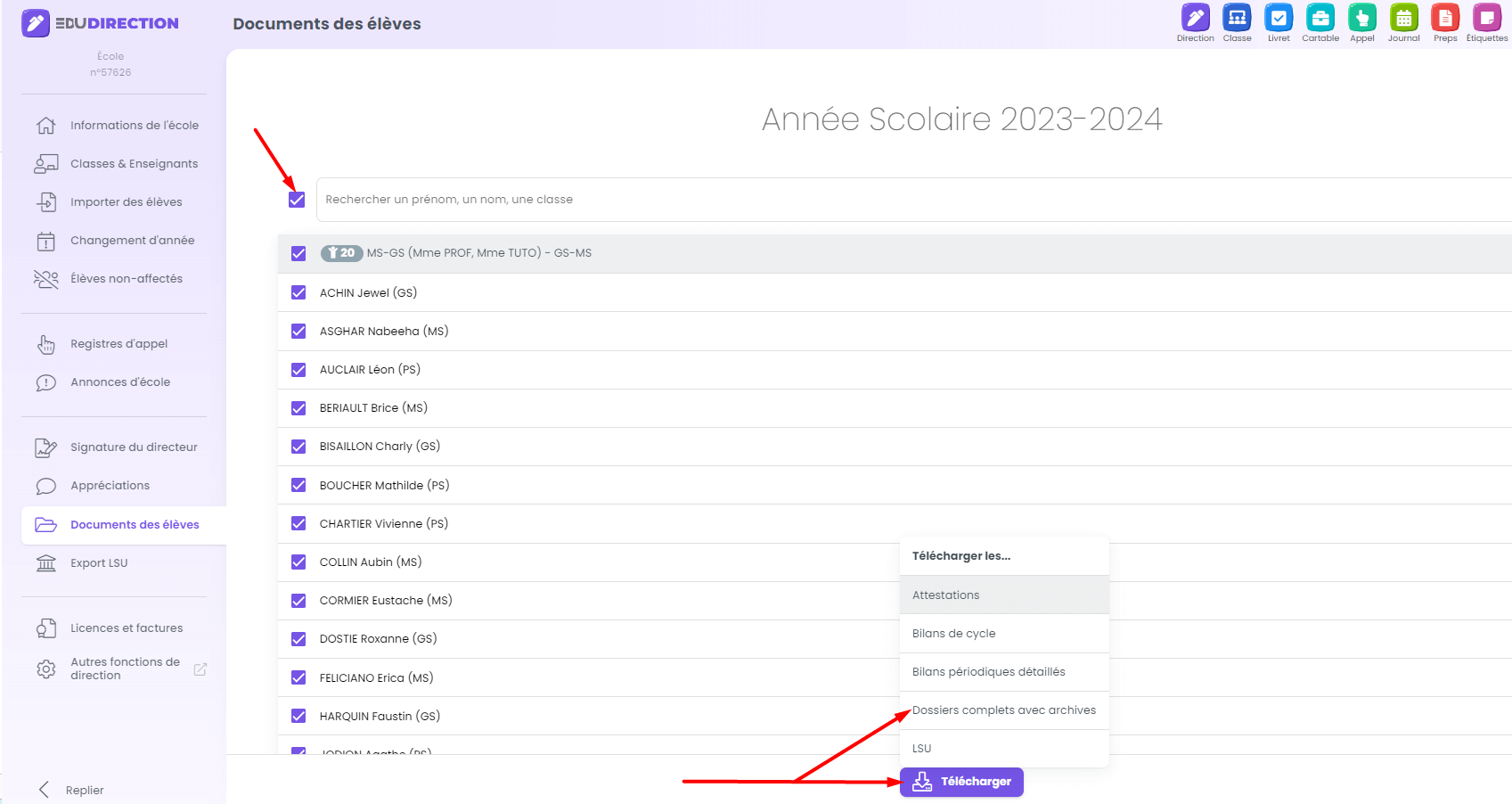
Vous obtiendrez un dossier zippé dans lequel les livrets sont déjà classés par enfant, puis par année scolaire et par type de livret.
- Basculer une licence d'une classe à une autre*
En règle générale, si vous suivez la procédure de changement d'année conseillée sur le site, vous n'avez pas besoin de basculer des licences car les classes existantes sont réutilisées d'une année sur l'autre.
Mais si de nouvelles classes ont été créées, et que vous souhaitez récupérer la licence d'une ancienne classe qui ne servira plus, cela est possible une fois à partir d'Edudirection. Allez dans "Licences et factures", puis cliquez sur le menu à 3 points en face de la licence encore valide. Après avoir choisi "Basculer la licence", vous n'aurez plus qu'à renseigner le numéro de la classe Edumoov sur laquelle mettre la licence et valider.
Fonctionnalités liées à Educlasse
- Faire des listes d'élèves numérotées*
La fonctionnalité pour générer des listes et tableaux d'élèves est très utilisée sur Educlasse.

Vous personnalisez le nom de votre liste, les informations à faire apparaître ou non, vous groupez vos élèves par filtres si besoin, vous choisissez de faire apparaître les élèves dans une colonne ou une ligne du tableau. Mais savez-vous que vous pouvez aussi faire des listes numérotées ? Pratique si on veut savoir rapidement combien on a d'élèves dans un groupe, faire des tirages au sort, ou déterminer un ordre de passage par exemple. Pour cela, cochez la case "liste numérotée".
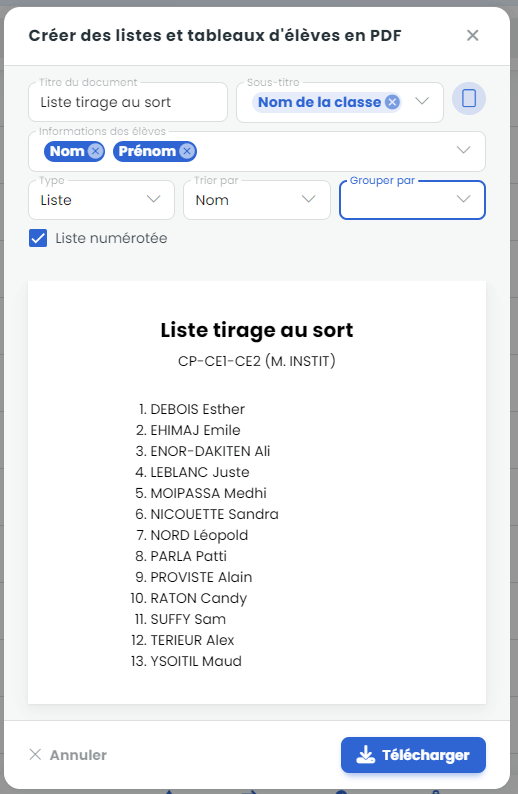
Fonctionnalités liées à Educartable
- Ecrire à un seul parent
Par défaut, lorsque vous mettez un élève en destinataire d'une publication, toutes les personnes qui le suivent (en général, les parents) reçoivent le message. Mais vous pouvez choisir d'envoyer directement votre message à un seul des parents. Il suffit de cocher l'option "message privé à un seul parent".
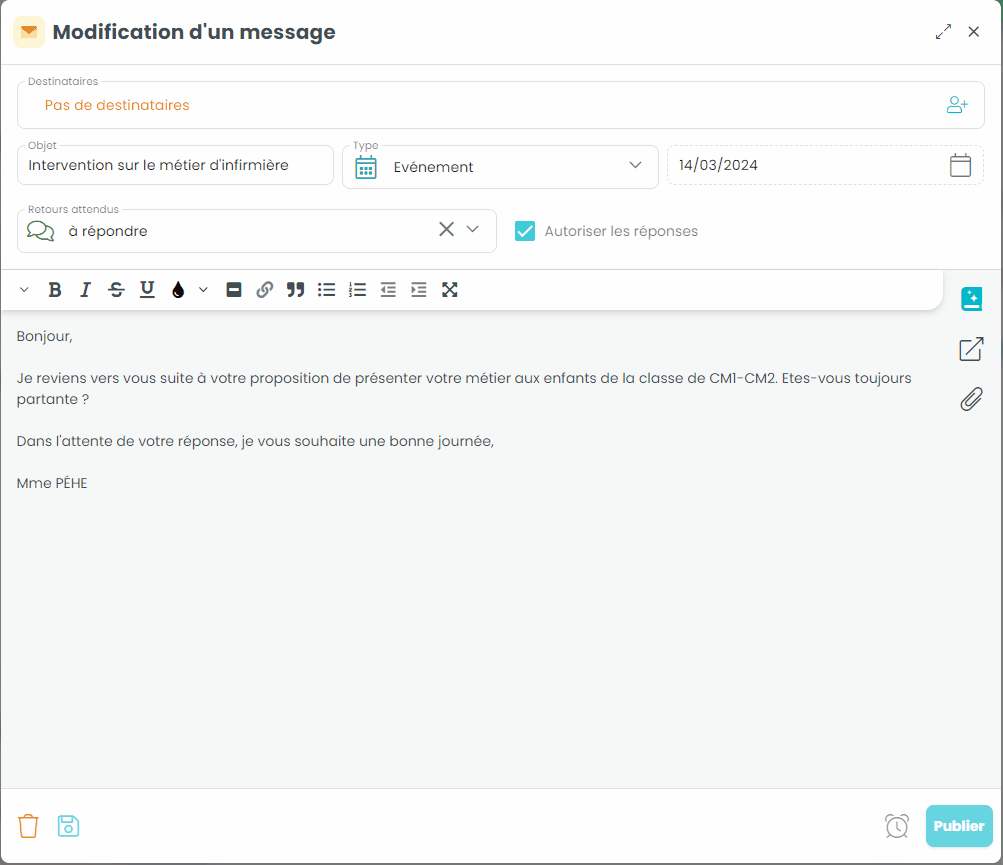
- Ajouter des révisions ou des jeux à ses devoirs
La rubrique "devoirs" d'Educartable est un agenda numérique, il propose les mêmes fonctionnalités que la version papier... et même un peu plus ! Avec les icônes à droite de la fenêtre de création de devoir, vous pourrez insérer des fichiers, des liens, et mêmes des activités numériques ludiques :
--> Les révisions permettent de revoir autrement les leçons les plus courantes : tables, mots de la dictée, poésie et leçons à mémoriser. Vous choisissez vous-même le type de leçon et les variables !
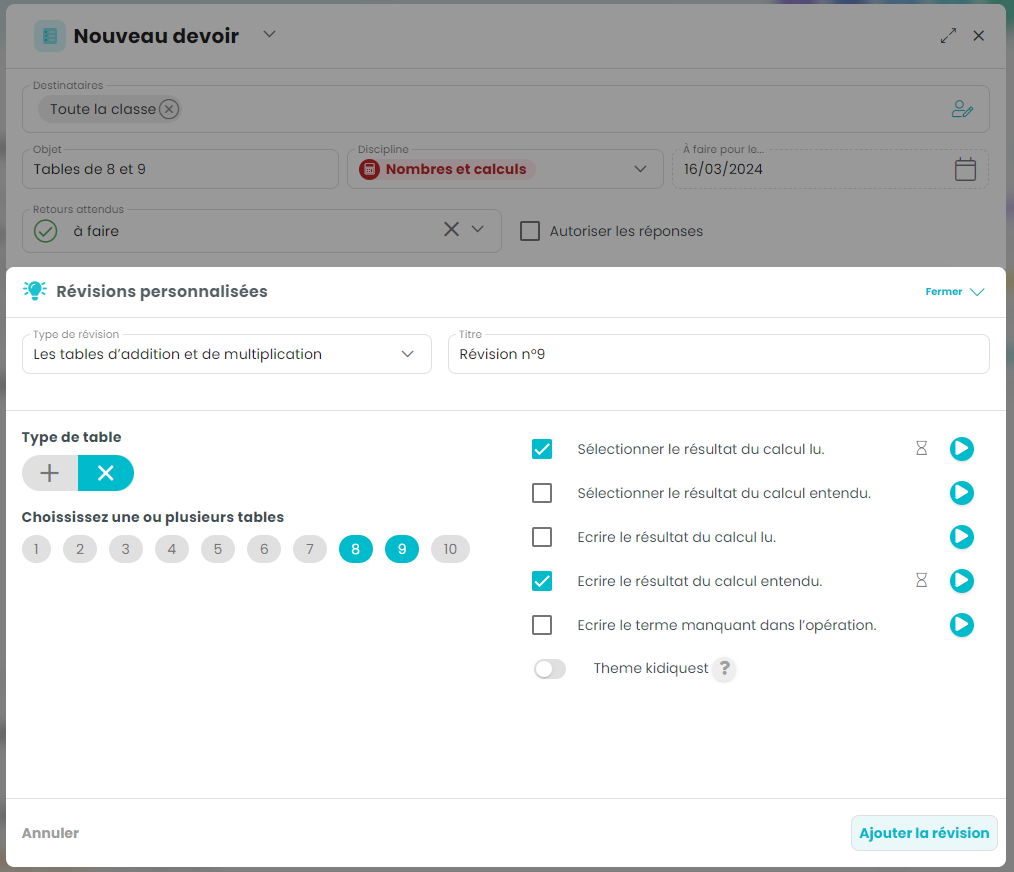
--> Les exercices interactifs sont des propositions de jeux pédagogiques créés par l'équipe d'Edumoov. Par défaut, on vous propose des jeux en lien avec le niveau de vos élèves, mais vous pouvez décocher "Filtrer pour mes niveaux de classe" pour en découvrir d'autres !
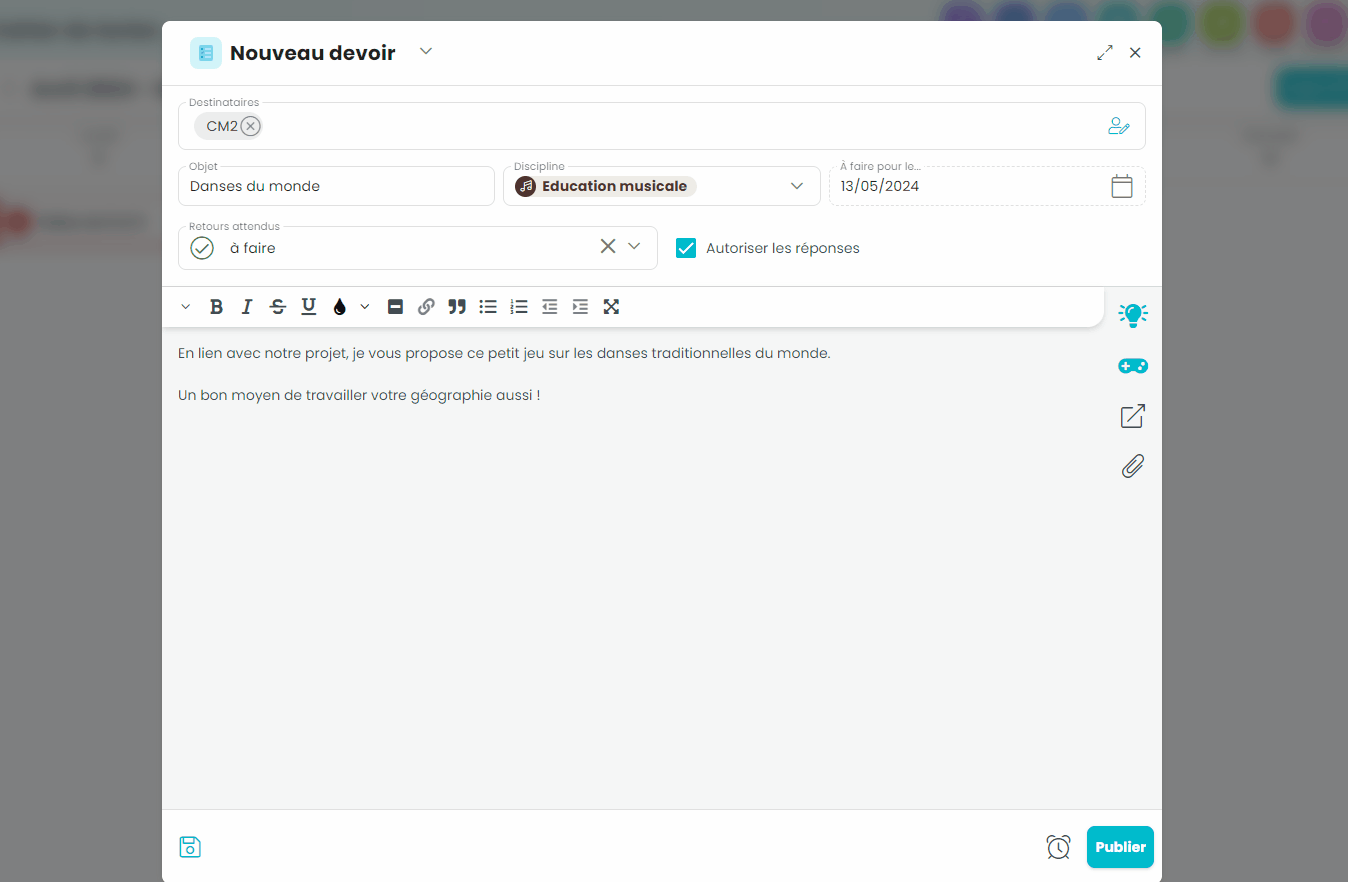
Voici ce que donnent les révisions et les exercices interactifs du côté des parents :
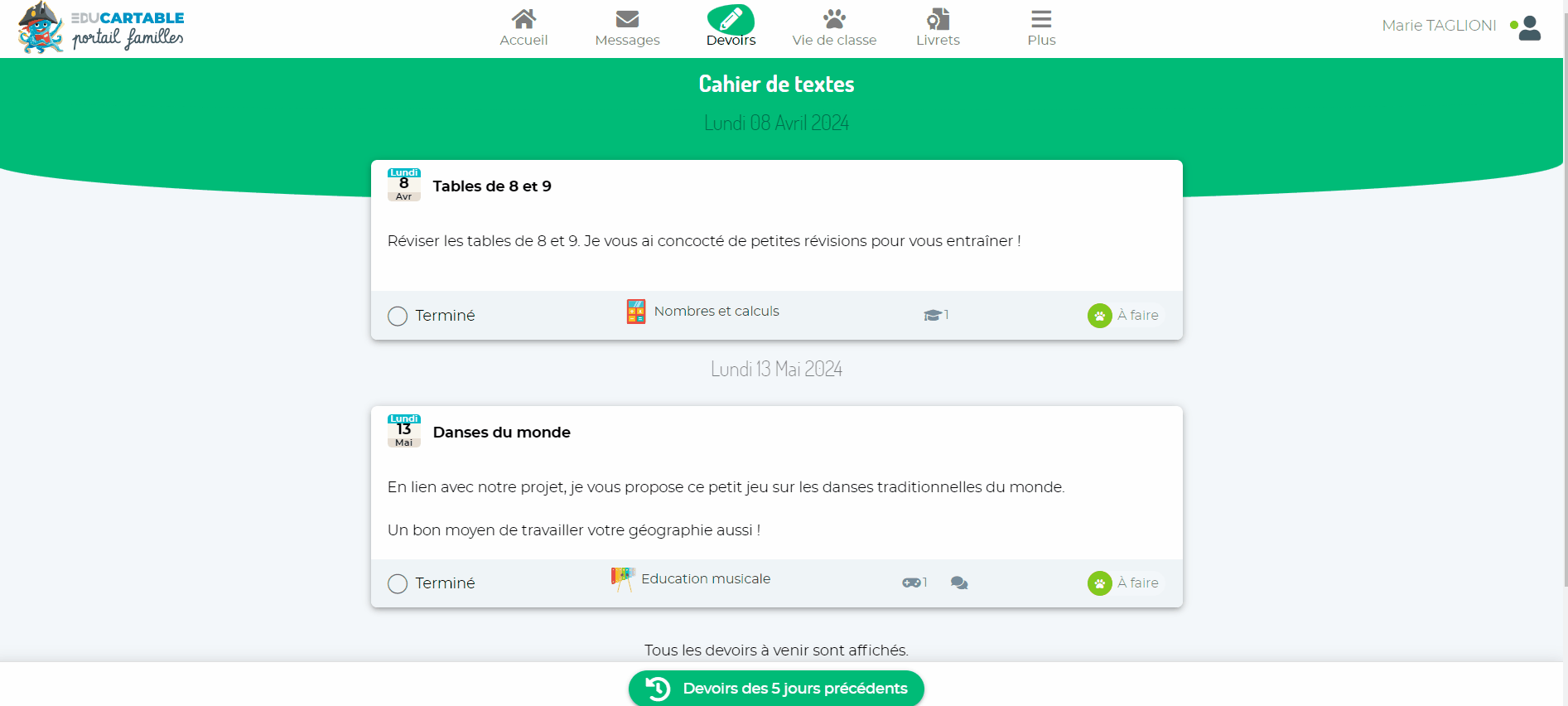
- Basculer les photos envoyées par les parents vers le cahier de vie*
Pour des raisons de protection des données/sécurité, le cahier de vie proposé sur Edumoov est à sens unique : de l'école vers les familles.
Cependant, si une famille vous envoie des photos par message et accepte de les partager avec la classe, vous pouvez les intégrer au cahier de vie : soit dans une publication existante, soit dans une nouvelle publication.
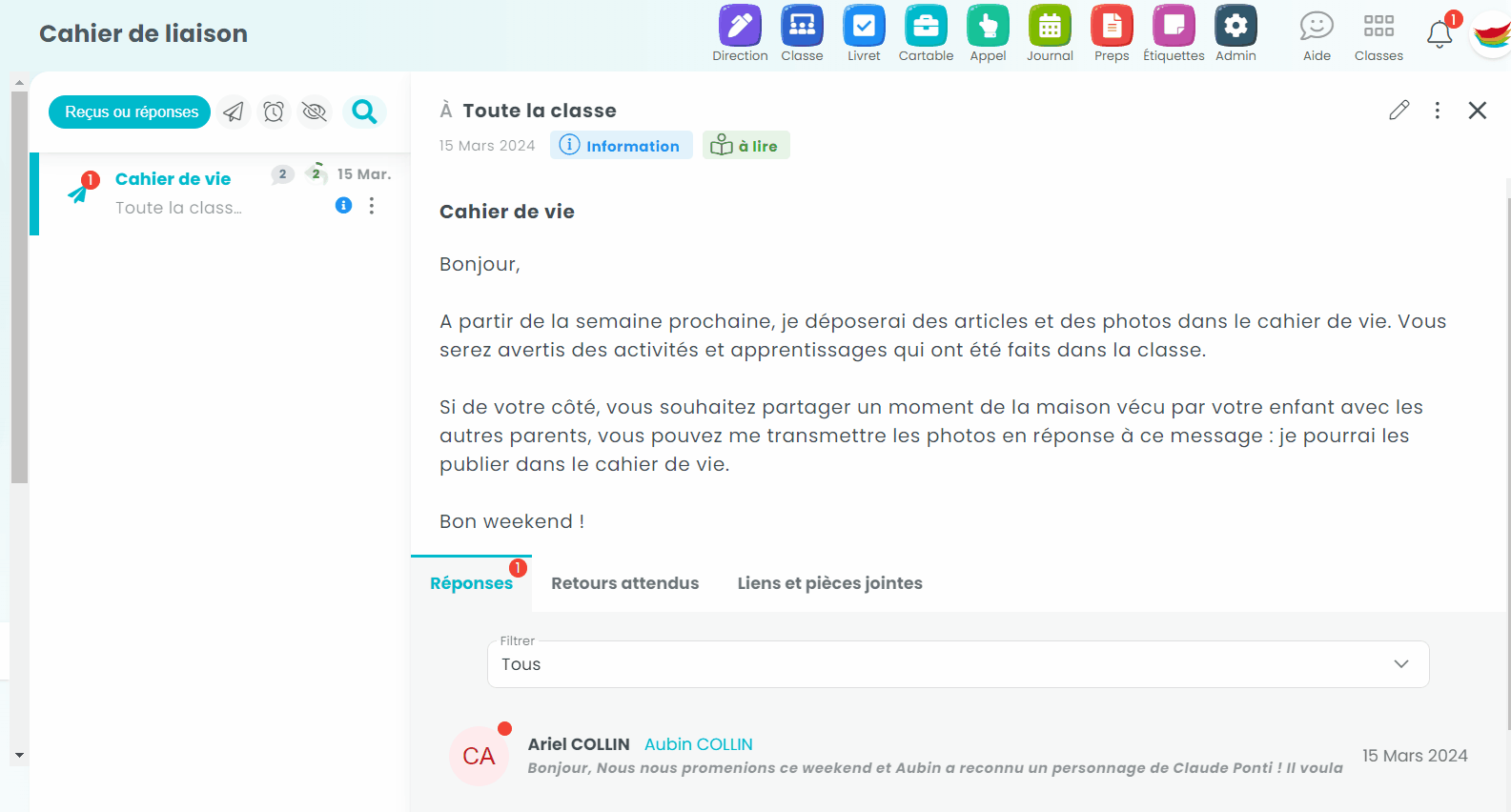
- Programmer ses messages, ses devoirs
Vous ne souhaitez pas que les parents voient que vous envoyez des messages le weekend ? Vous avez peur d'oublier d'envoyer des informations le moment venu ? Alors l'option de programmation des publications (messages, devoirs, cahier de vie) vous sera bien utile !
- Utiliser les modèles de messages
Une bonne option pour gagner du temps quand vous créez un message : Edumoov vous propose toute une liste de modèles de messages tout prêts. Importez le modèle choisi dans un message, vous n'avez plus qu'à compléter les blancs !
Vous pouvez aussi créer vos propres modèles, les organiser par dossier ou les placer en favoris.
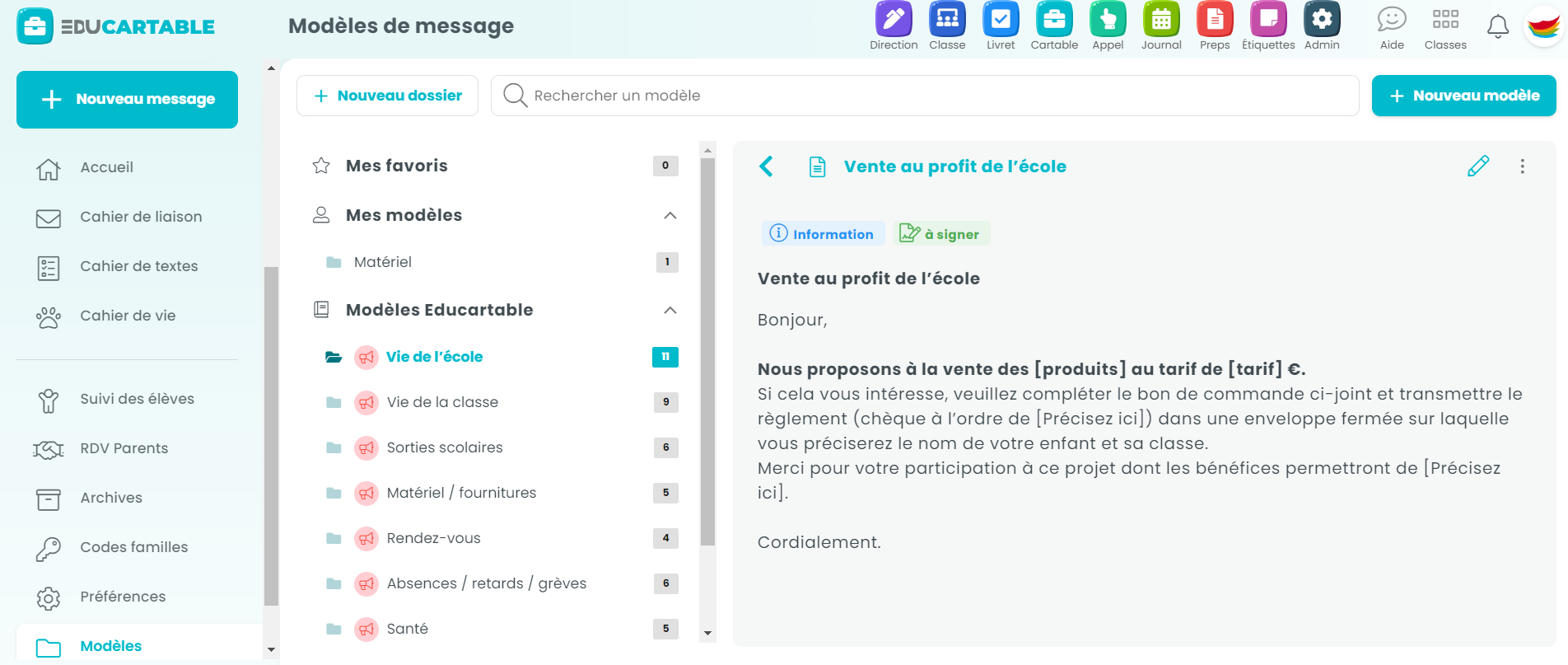
- Demander facilement les disponibilités et l'avis des familles
Afin de faciliter la communication avec les familles, Edumoov vous propose un outil de gestion des rendez-vous dans Educartable. Vous en apprendrez plus sur notre manuel d'utilisation ou dans ce tutoriel Youtube :
Et depuis le mois d'avril 2024, il est maintenant possible de réaliser des sondages auprès des familles !
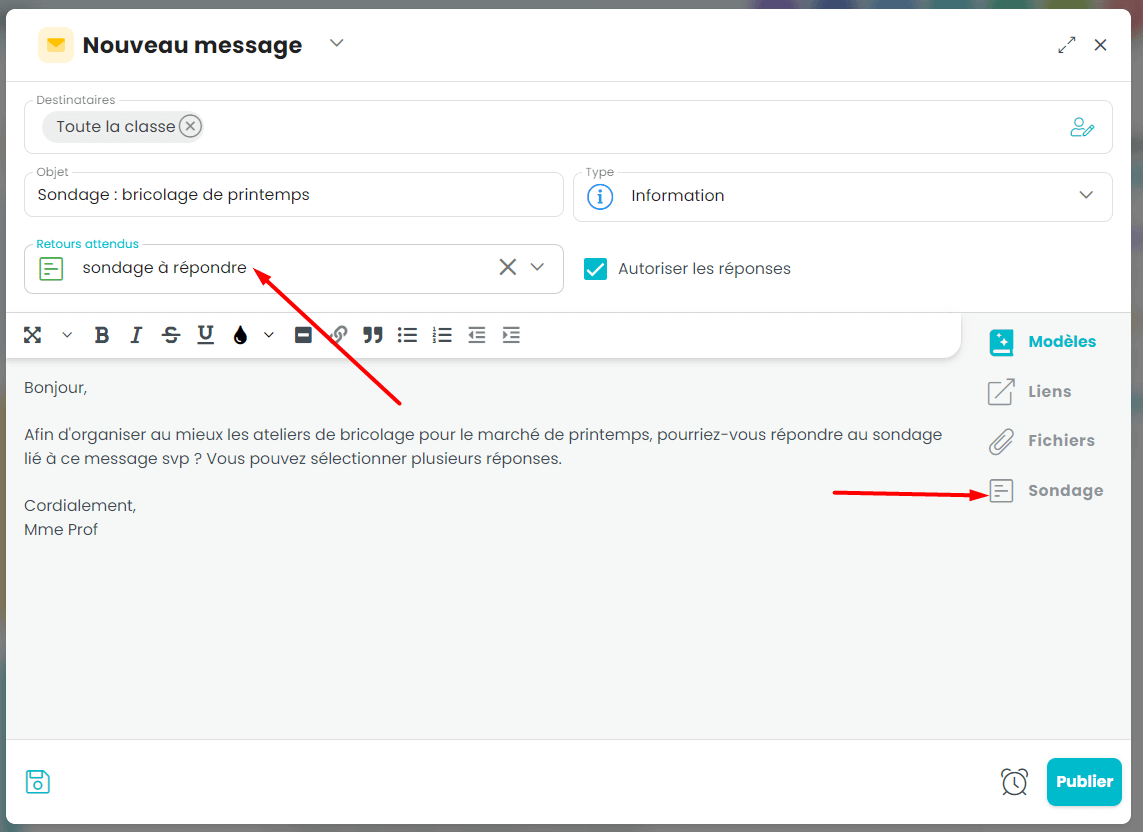
Fonctionnalités liées à Eduappel
- Télécharger une fiche d'appel vierge*
Parce que l'enseignant qui utilise Eduappel peut être absent, ou parce qu'on a un problème de connexion internet, on a parfois besoin de revenir au papier.
Sachez qu'il est possible de télécharger des fiches d'appel vierges en PDF pour les avoir hors connexion et les imprimer si besoin : soit l'appel du jour en noir et blanc, soit un appel non daté.
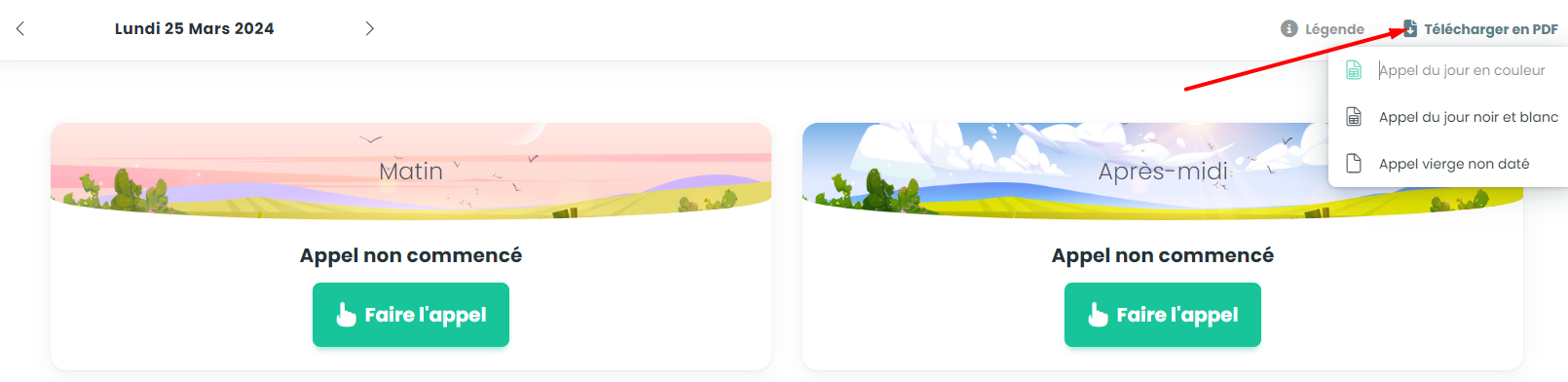
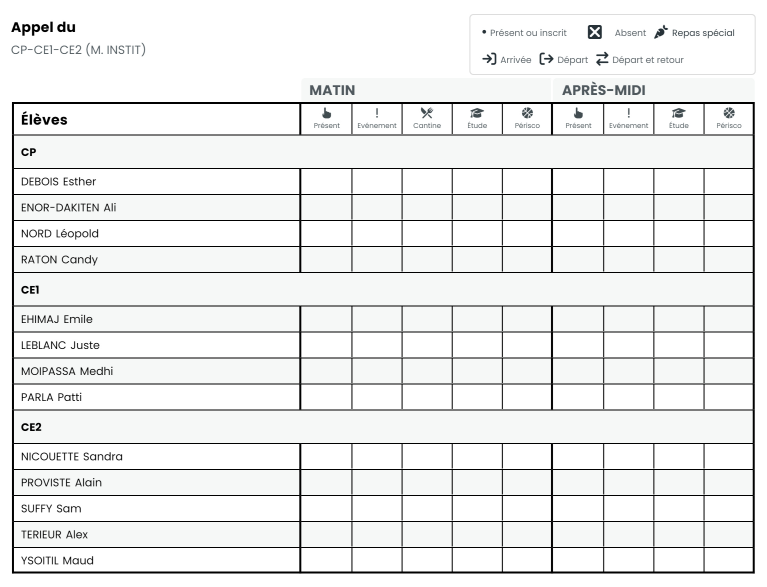
- Paramétrer finement les options*
Un élève a un repas spécial ? Un élève a été radié mais vous le gardez encore sur les listes Edumoov pour finaliser ses livrets ? Accédez aux préférences de l'appel pour que cela apparaisse automatiquement. Vous pourrez aussi choisir les colonnes à faire apparaître sur votre appel (cantine, APC, périscolaire)
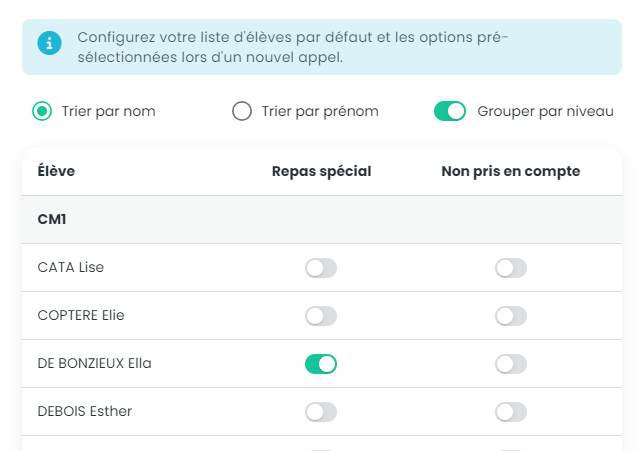
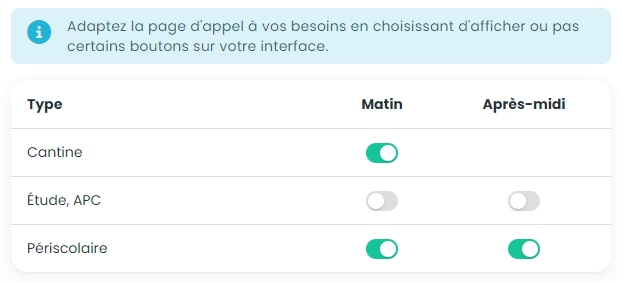
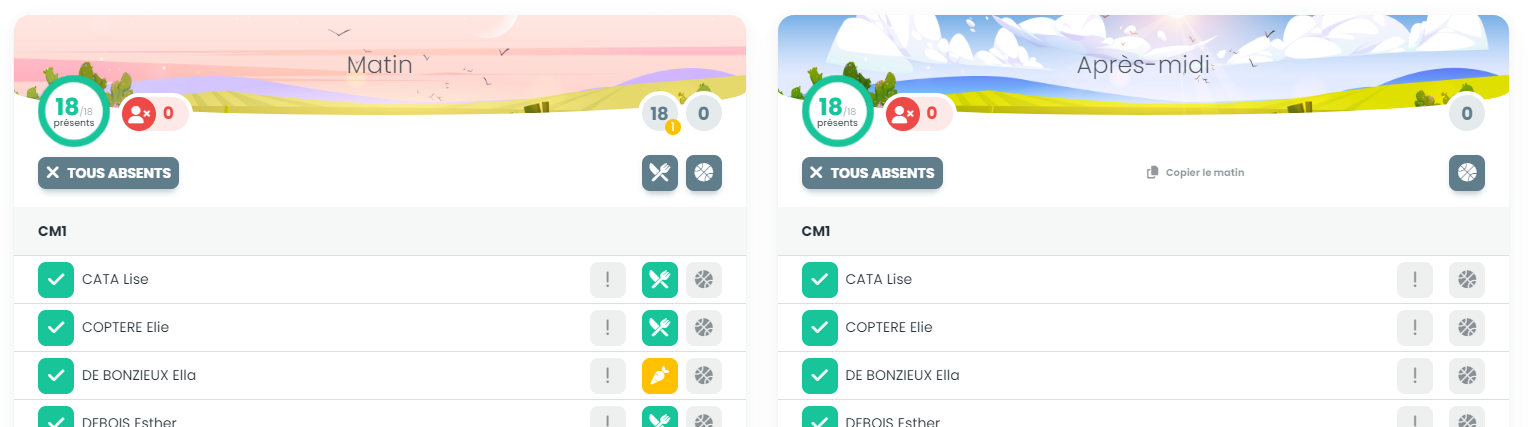
Fonctionnalités liées à Edujournal
- Rajouter des annotations à son cahier-journal
C'est vous qui choisissez quelles zones de notes faire apparaître sur votre cahier-journal, dans les préférences d'impression du cahier-journal quotidien. Vous pouvez cocher jusqu'à 5 zones d'annotations différentes. Certaines apparaîtront pour une prise de notes manuelles, mais d'autres peuvent être renseignées directement par Edujournal :
- résumé du matériel
- colonne d'annotations pour chaque séance, en cliquant sur l'icône "post-it"
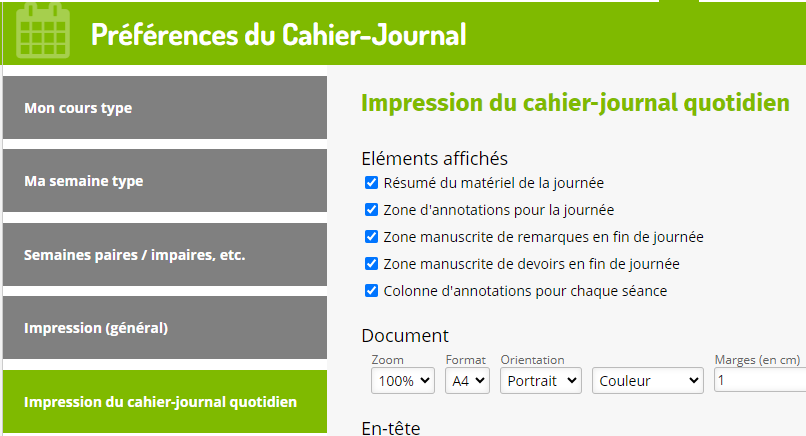

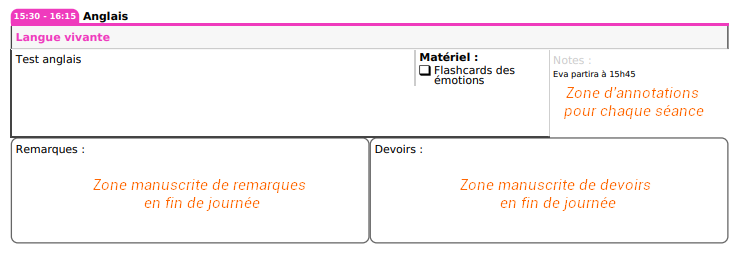
- Bibliothèque de séances
Imaginez que vous n'avez pas eu le temps de faire une séance et que vous souhaitez la reporter, ou que vous souhaitez réutiliser à l'identique ou avec de petites modifications une séance qui avait bien fonctionné. La bibliothèque de séances vous sera utile : elle vous permet de retrouver les anciennes séances pour les intégrer à votre cahier-journal.
- Imprimer un semainier
Sur Edujournal, vous choisissez d'afficher votre cahier-journal soit à la journée, soit à la semaine ("vue semaine"). Vous pouvez aussi imprimer un semainier, très pratique en maternelle pour voir en un clin d'oeil le déroulé de ses ateliers.
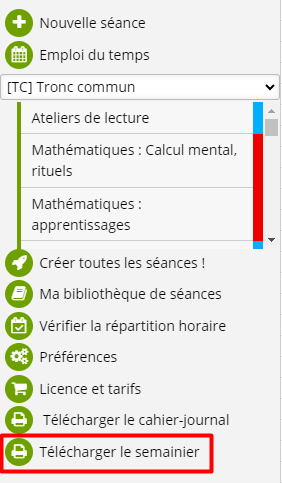
- Différencier emploi du temps de classe/personnel
Edujournal vous permet de choisir un affichage d'emploi du temps/cahier journal personnel (pratique si vous enseignez dans plusieurs classes) ou un affichage d'emploi du temps/cahier-journal lié à une classe en particulier.
Pour cela, il faudra aller dans la rubrique "emploi du temps". En haut à gauche, choisissez soit la vue personnelle (bandeau vert), soit la vue classe (bandeau bleu) puis cliquez sur "télécharger l'emploi du temps". En fonction de la vue choisie, vous obtiendrez deux versions d'emploi du temps différentes.
Attention, si vous êtes plusieurs à enseigner dans une même classe, il faut que chaque enseignant ait renseigné sa partie sur Edujournal pour avoir un emploi du temps de classe complet.
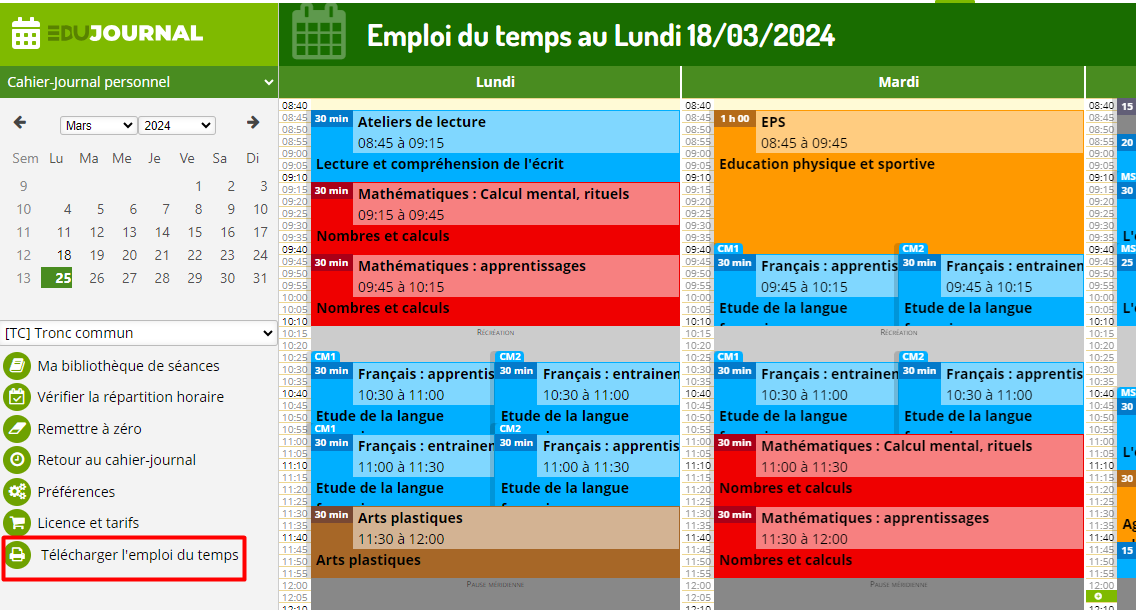

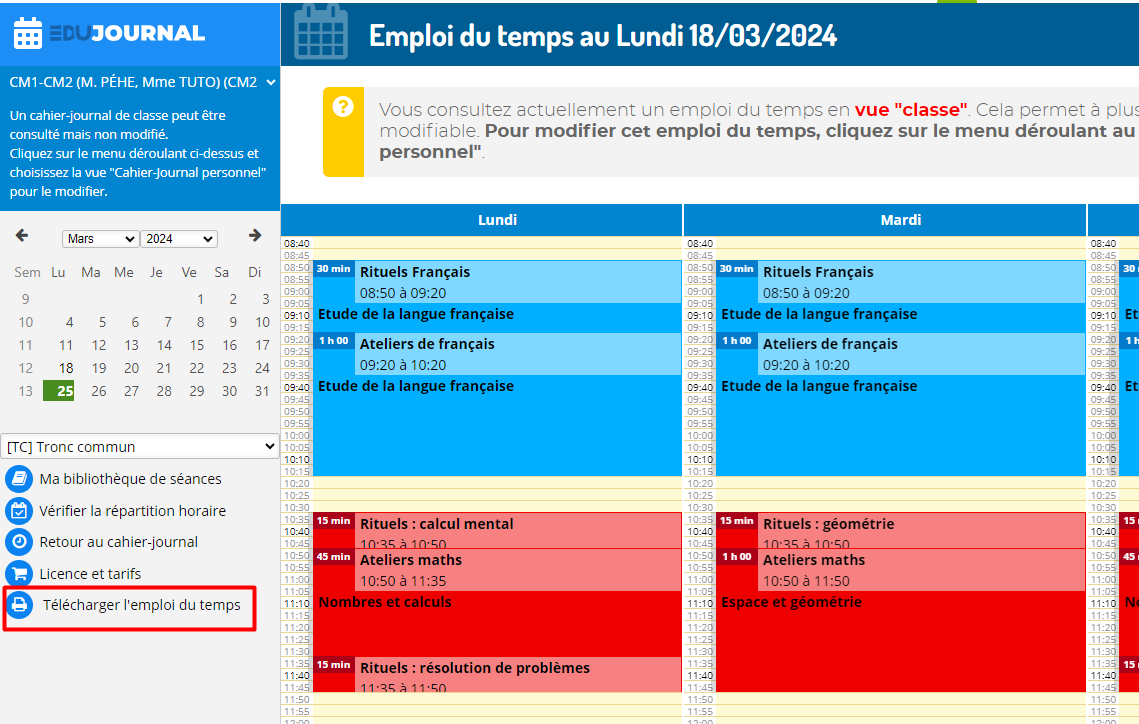
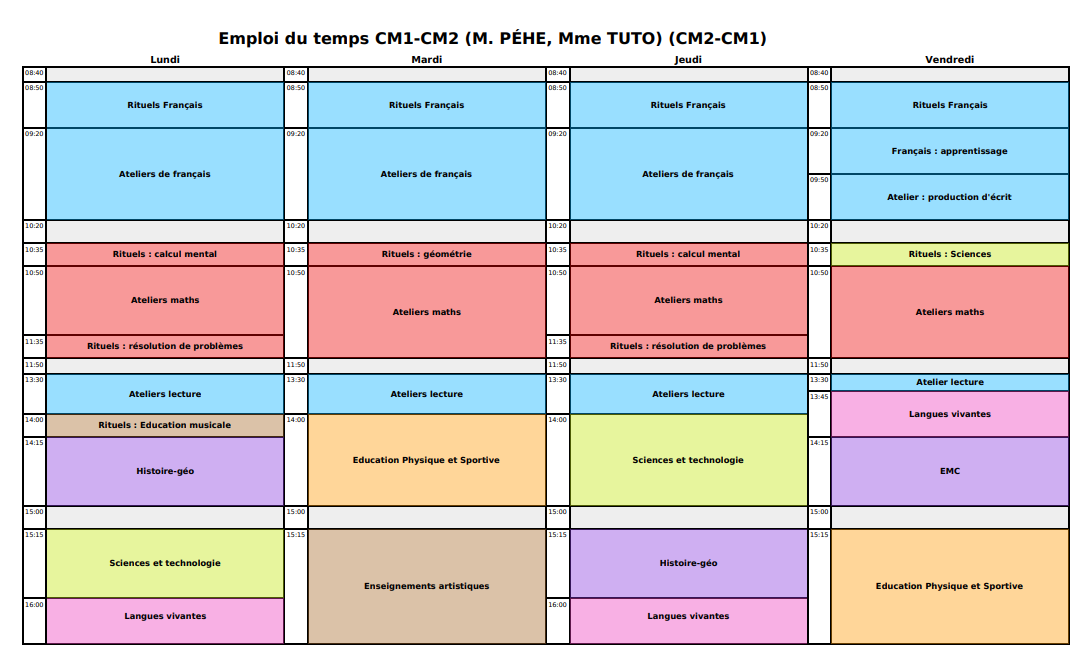
Fonctionnalités liées à Edulivret
On va laisser cette partie de côté car l'interface évoluera à la rentrée de septembre 2024, avec l'arrivée de nouvelles fonctionnalités en cours d'année !
On espère vous avoir fait découvrir des trucs et astuces bien utiles dans votre quotidien ! Dans tous les cas, lorsque vous avez une question ou besoin d'aide concernant Edumoov, voici les différents canaux par lesquels vous pouvez vous informer :
- Le manuel d'utilisation du site
- Le support technique, disponible par mail ou téléphone.
- La page Youtube d'Edumoov pour des "p'tites vidéos" ou des tutoriels plus détaillés et pas à pas.
- La newsletter d'Edumoov (une tous les deux mois environ) pour être au courant des dernières nouveautés. Pour vous y inscrire, cliquez sur le menu en haut à droite afin d'accéder à votre espace personnel. En bas de la page, cochez "Recevoir la newsletter".
- Les réseaux sociaux : pages Instagram, Facebook, Threads, X (ex-Twitter) pour consulter des tutoriels rapides ou être au courant des dernières nouveautés.
Attention, les demandes de support technique ne sont pas traitées par les réseaux sociaux : contactez le support technique par mail ou téléphone directement.
