Nous passons beaucoup de temps sur nos ordinateurs pour des tâches professionnelles. Certaines sont stimulantes et d'autres plus fastidieuses. Je vous propose une liste de raccourcis (principalement, sur la plateforme Windows [10 et 11] ) qui vous aideront à gagner du temps.

Petit rappel préalable : la touche "Maj" peut aussi être appelée "Shift" selon les claviers et comportera ou non l'image d'une flèche orientée vers le haut.
Tout ce qui touche au copier / coller
Je vous les rappelle "au cas où", mais je suppose que vous connaissez ces raccourcis :
- Ctrl + A (macOS : Commande + A) : il permet de tout sélectionner.
- Ctrl + C (macOS : Commande + C) : il permet de copier ce que vous aviez sélectionné.
- Ctrl + V (macOS : Commande + V) : il permet de coller ce que vous aviez copié précédemment.
- Ctrl + X (macOS : Commande + X) : il permet de couper ce que vous aviez sélectionné (copier ET effacer).

Voici quelques nouveautés que vous ne connaissez peut-être pas.
- Win + V : C'est le presse-papier avec historique. A la première utilisation, votre ordinateur vous demande si vous voulez bien activer cette fonctionnalité. Je crois que c'est le moment de lui dire oui ! Pour les autres utilisations, une petite fenêtre s'ouvrira et vous proposera les derniers textes copiés ou images mises en mémoire. Faites plusieurs captures d'écran et choisissez celles que vous voulez conserver !
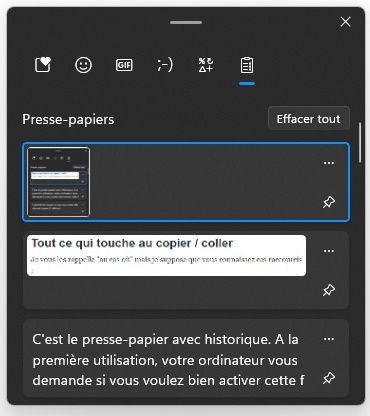
- Ctrl + Maj + V (macOS : Maj + Alt + Commande + V) : il permet de copier votre dernier texte copié mais sans la mise en forme ! Pour reprendre du texte simplement et pouvoir appliquer ensuite votre mise en forme sans être embêté, c'est lui qu'il vous faut !
Enregistrer son écran en image ou en vidéo.
- Win + Maj + S (macOS : Maj + commande + 4) : Ce raccourci va lancer l'assistant de capture d'écran. Vous pourrez choisir de copier une sélection manuelle d'écran rectangulaire ou définie à main levée, une fenêtre entière ou un écran entier. Une fois votre choix effectué, l'image est copiée en mémoire et libre à vous de l'enregistrer en cliquant sur la petite fenêtre qui s'ouvre en bas à droite de votre écran ou bien, de la copier simplement dans votre éditeur de textes ou d'images. Sur macOS, la capture devrait être enregistrée sur le bureau.
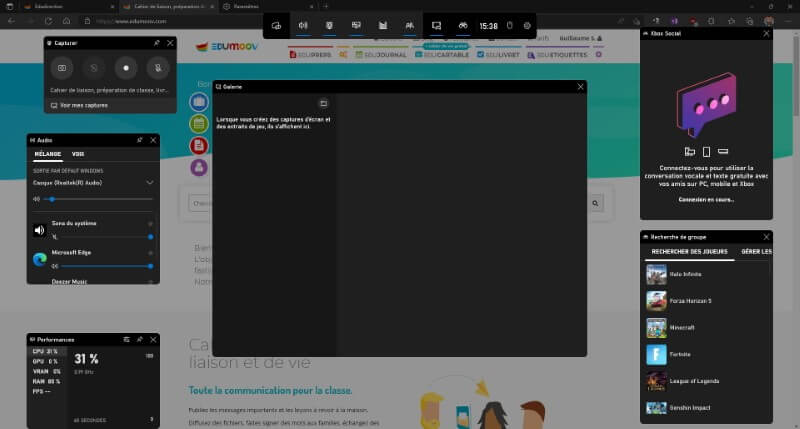
- Win + G : Ce raccourci va vous permettre de lancer la "Game Bar" de Windows. A la base, comme son nom l'indique, c'est une application liée aux jeux mais on peut détourner son utilisation prévue initialement pour enregistrer ce qui se passe sur notre écran afin de produire un tuto vidéo, une capsule, etc. Il existe des restrictions et si vous avez besoin d'aller plus loin, je ne pourrai que vous conseiller l'excellent logiciel OBS (lien) mais plus difficile à prendre en main.
- Win + Alt + R : Ce raccourci interne à la Game Bar permet de lancer et d'arrêter l'enregistrement vidéo. Pas besoin de cliquer pour démarrer ou arrêter l'enregistrement !
- Win + Alt + M : Cet autre raccourci interne à la Game Bar vous permet d'activer ou d'arrêter l'enregistrement du micro durant l'enregistrement de la vidéo. C'est parfait si vous voulez commenter en direct toute ou partie de la vidéo que vous présentez.
- Sur macOS, vous pourrez utiliser le raccourci Maj + commande + 5. Vous pouvez alors modifier la taille de la fenêtre pour l’adapter à ce que vous souhaitez capturer. Refaites la même combinaison de touches pour arrêter l’enregistrement et obtenir votre fichier vidéo sur le bureau.
Des raccourcis plus généraux.
On se retrouve parfois en classe à devoir effectuer rapidement des actions face à nos élèves et nous ne souhaitons pas perdre de temps. Voici donc une sélection de quelques raccourcis qui vous permettront d'agir rapidement sans passer par des menus et sous-menus.
- Win + K : C'est le raccourci qui vous permet de choisir à quel appareil sans fil vous voulez vous connecter pour diffuser du contenu. Cela fonctionne pour de l'audio comme pour de la vidéo.
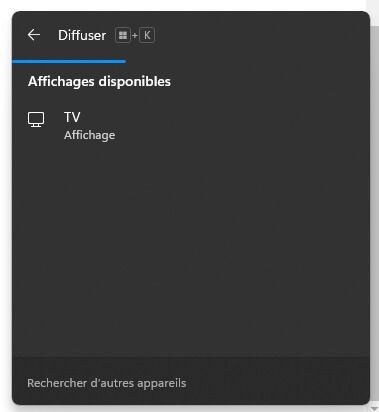
- Win + P : Ce raccourci, plus ancien, vous permet de choisir sur quel(s) écran(s) vous envoyez votre image. Je m'explique. Si vous avez deux, trois, quatre écrans (ou un écran et un vidéoprojecteur plus ordinairement ;-) ) connectés à votre ordinateur, vous pouvez choisir de tous les utiliser, de n'en utiliser qu'un, de projeter la même image sur les écrans ou d'afficher une image spécifique sur chacun. Dans l'exemple ci-dessous, vous pouvez voir que j'ai choisi d'étendre mon affichage sur deux écrans pour avoir plus d'informations à ma disposition. Mais vous pouvez très bien choisir d'afficher la leçon à destination des élèves sur l'écran 2 (vidéoprojecteur) et de garder votre fiche de préparation ou vos documents complémentaires sur l'écran 1.

- Win + D (macOS : Commande + option + H) : il permet de réduire toutes les fenêtres ouvertes sur votre ordinateur d'un coup, ou bien, de réafficher d'un coup toutes les fenêtres qui étaient réduites. C'est très pratique lorsque vous ne souhaitez pas que quelqu'un voit ce sur quoi vous travaillez.
- Win + L (macOS : Ctrl + Commande + Q) : ce raccourci permet de verrouiller votre session. Cela empêche quiconque d'y entrer et d'accéder aux documents stockés sur celle-ci. Il vous faudra bien sûr taper votre mot de passe ou vous identifier d'une autre manière pour débloquer votre session. Vous devriez revenir sur cet article qui vous parle du chocoblastage pour améliorer la sécurité des postes informatiques ! Qui a dit que ce serait une bonne idée en salle des maîtres ?

Si vous n'avez pas la chance d'avoir une souris avec des boutons vous permettant de choisir "Page suivante" ou "Page précédente", vous pourriez utiliser ces deux raccourcis :
- Alt (ou AltGr) + ← (macOS : Fn + Flèche vers le haut) : il permet de faire l'action "Page précédente".
- Alt (ou AltGr) + → (macOS : Fn + Flèche vers le bas): il permet de faire l'action "Page suivante".
Si vous voulez déplacer la fenêtre de votre application/programme, vous pouvez utiliser une de ces combinaisons :
- Win + → : envoie la fenêtre vers la droite en la faisant sortir du mode plein écran. Si vous faites sortir la fenêtre à droite, elle reviendra du côté gauche (ou sur la gauche de l'écran de gauche).
- Win + ← : envoie la fenêtre vers la gauche en la faisant sortir du mode plein écran. Si vous faites sortir la fenêtre à gauche, elle reviendra du côté droit (ou sur la droite de l'écran de droite).
- Win + ↑ : fait passer la fenêtre en plein écran si vous n'y étiez pas et "tasse" la fenêtre vers le haut si vous étiez déjà en plein écran.
- Win + ↓ : fait passer votre fenêtre du plein écran au mode fenêtré ou bien, fait passer la fenêtre du mode fenêtré au mode réduit.

D'autres raccourcis sont plus liés à la bureautique mais peuvent vous faire gagner du temps car ils s'utilisent tout le temps dans presque tous les logiciels.
- Ctrl + F (macOS : Commande + F) : il vous permet de recherche un élément dans la page. C'est extrêmement pratique dans un texte, dans un PDF (où le texte est bien considéré comme texte), dans une page web...
- Ctrl + Z (macOS : Commande + Z) : il vous permet d'annuler la dernière action. Vous avez supprimé d'un clic toutes les photos de la dernière sortie de votre classe ? Ne faites plus rien et tapez Ctrl+Z ! Les photos reviendront à leur emplacement d'origine. Malgré cela, je ne saurais vous conseiller que d'être extrêmement prudent avec les données qui ont de la valeur pour vous !
- Ctrl + Y : Vous venez d'annuler la dernière action avec Ctrl+Z et vous vous rendez compte qu'en fait c'est une erreur ? et bien, faites Ctrl+Y pour refaire cette action annulée.
- Win + E : il vous permet d'ouvrir et d'afficher directement l'explorateur de fichiers.
- Win + ; : il vous permet d'ouvrir et d'afficher le panneau des emojis, des GIFs (et vous retrouverez également le presse-papier, si vous regardez bien).
Voici un dernier raccourci qui est plus destiné aux technophiles. Il s'agit de la combinaison Win + Ctrl + Maj + B qui vous permet de redémarrer le pilote graphique sans avoir besoin de redémarrer votre ordinateur.

Téléchargez le récapitulatif de ces raccourcis au format PDF en cliquant ici !
Pour aller plus loin ? Les Powertoys !
Les Powertoys sont un ensemble d'utilitaires, gratuits, complémentaires à Windows. Cet outil s'installe directement depuis le Microsoft store (lien) ou bien depuis la page suivante : https://docs.microsoft.com/fr-fr/windows/powertoys/install

Vous retrouverez de multiples outils (rangés par ordre d'utilité, selon moi) tels que :
- Image resizer qui offre la possibilité de redimensionner des images par lot grâce à des paramètres prédéfinis ou des paramètres définis pour l'occasion.
- Power rename permet de renommer des fichiers en lot. Cela permet d'organiser facilement le contenu de dossiers.
- Organiseur de souris pour mettre un halo sur le pointeur de la souris (grâce à un double Ctrl gauche) ; surligner les points cliqués d'une couleur pour le clic droit et une autre pour le clic gauche ; afficher un réticule centré sur le pointeur de la souris.
- Color Picker donne la possibilité de trouver le code informatique grâce à une pipette qui vous permet de viser une zone colorée.
- Les extensions d'explorateur de fichiers qui vous permet de prévisualiser dans la colonne prévue à cet effet les fichiers de type PDF, SVG, STL, GCODE et MD
- Enfin, voici les autres fonctionnalités en vrac : Toujours visible pour garder une appli au-dessus des autres, Awake pour garder l'ordinateur actif quoi qu'il arrive, Fancy zones pour choisir comment vous organiser en permanence (ou pas vos fenêtres), Keyboard Manager qui permet de redéfinir les combinaisons de touches, PowerToys Run pour rechercher et lancer directement une application avec le raccourci Alt+Espace, Shortcut guide qui par un appui long sur la touche Windows vous ouvre un tableau de raccourcis et enfin un outil qui vous permet, en visio de couper/relancer le micro, la caméra et/ou les deux d'un coup.
